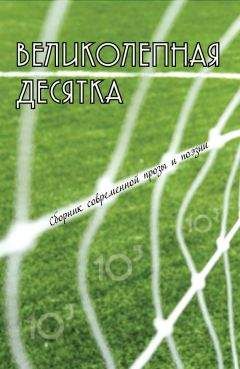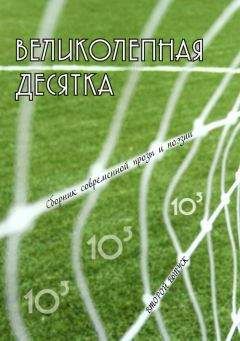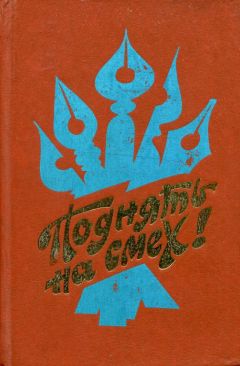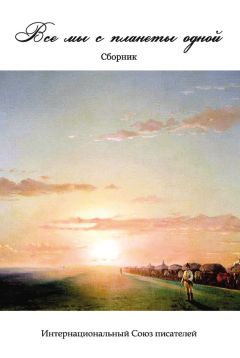Владимир Верстак - 3ds Max 2008
Некоторые внешние модули поставляются вместе с файлами справки. Эти файлы копируются в папку help, находящуюся в директории, в которой установлена программа 3ds Max 2008. Для доступа к файлам справки дополнительных модулей выполните команду Help → Additional Help (Справка → Дополнительная справка).
Для просмотра списка установленных в программе внешних модулей выполните команду File → Summary Info (Файл → Сведения), появится окно диалога Summary Info (Сведения). В этом окне щелкните на кнопке Plug-In Info (Информация о внешних модулях), откроется одноименное окно со списком всех установленных модулей и их описанием (рис. 1.30).
Рис. 1.30. Окно Plug-In Info (Информация о внешних модулях)
Установленными внешними модулями можно управлять при помощи окна Plug-in Manager (Менеджер подключаемых модулей) (рис. 1.31), для открытия которого следует выполнить команду Customize → Plug-in Manager (Настройки → Менеджер подключаемых модулей).
Рис. 1.31. Окно Plug-in Manager (Менеджер подключаемых модулей)
Каждая строка окна менеджера внешних модулей представляет информацию о наименовании, статусе, размере подключаемого модуля, полном пути к папке, в которой он установлен, и его описание.
Модули, имеющие статус loaded (Загружен), загружены в память и доступны для использования. Они отмечены зеленым кружком в колонке Status (Статус). Многие модули имеют статус deferred (Отложенный) и подгружаются по мере обращения к ним, а модули, имеющие статус unloaded (Выгружены), не загружены в память компьютера и имеют красный кружок в колонке Status (Статус).
Щелчок правой кнопкой мыши вызывает контекстное меню, с помощью которого можно управлять загрузкой и выгрузкой модулей из памяти, подключать новые внешние модули, расположенные на жестком диске, и выполнять некоторые другие операции.
Настройка программы
Чем отличается начинающий пользователь от профессионала? Кроме того, что профессионал знает немного больше, он владеет набором инструментов, позволяющих выполнить работу быстрее и качественнее. Настройка пользовательского интерфейса и загрузка дополнительных внешних модулей позволят вам подняться на ступеньку выше в скорости и качестве выполнения работ.
При помощи подключаемых модулей можно выполнить работу на более высоком уровне, чем позволяют стандартные возможности пакета, а оптимизация приложения для потребностей пользователя сокращает затрачиваемые на ее выполнение время и ресурсы.
В программе 3ds Max можно настраивать практически все элементы интерфейса, начиная от назначения сочетаний клавиш и заканчивая цветом элементов.
Параметры предварительной настройки приложения и пользовательского интерфейса содержатся в окнах диалога Preference Settings (Параметры установок) и Customize User Interface (Настройка пользовательского интерфейса).
Рассмотрим в общих чертах каждое из них.
Настройка параметров программы
Для вызова окна Preference Settings (Параметры установок) выполните команду Customize → Preferences (Настройка → Параметры). Окно имеет 11 вкладок: General (Общие), Files (Файлы), Viewports (Окна проекций), Gamma and LUT (Гамма и таблица соответствия), Rendering (Визуализация), Animation (Анимация), Inverse Kinematics (Обратная кинематика), Gizmos (Габаритные контейнеры), MAXScript, Radiosity (Диффузное отражение) и mental ray (рис. 1.32).
Рис. 1.32. Окно диалога Preference Settings (Параметры установок)
Вкладка General (Общие)
Вкладка General (Общие) служит для изменения параметров общего назначения и разделена на следующие области:
• Scene Undo (Отмены в сцене) – задается максимальное количество отменяемых действий;
• Ref. Coord. System (Система координат) – указывается использование одной системы координат для всех преобразований;
• Plug-In Loading (Загрузка внешних модулей) – определяется, будут ли модули загружаться вместе со сценой, в которой они установлены;
• Sub-Materials (Подматериалы) – позволяет установить либо снять флажок, определяющий автоматическое назначение подматериалов;
• Scene Selection (Выделение в сцене) – указывается, каким образом будет производиться выделение, а также размер кисти для выделения;
• Spinners (Счетчики) – настраиваются общие параметры всех счетчиков программы;
• Command Panel (Командная панель) – устанавливается значение приращения при прокрутке;
• Vertex Normal Style (Стиль нормалей вершин) – задаются стиль нормалей вершин, базирующийся на четвертой версии программы;
• UI Display (Интерфейс пользователя) – настраиваются некоторые элементы отображения. Например, для увеличения количества кнопок, одновременно видимых на панели инструментов, можно снять флажки Use Large Toolbar Buttons (Использовать крупные кнопки) и Fixed Width Text Buttons (Фиксированный размер текстовых кнопок);
• Layer Defaults (Слои по умолчанию) – указываются параметры для слоев;
• Texture Coordinates (Текстурные координаты) – позволяет включить или выключить использование Real-World Map Size (Реальные размеры текстурной карты) для вновь создаваемых параметрических объектов и модификаторов, использующих этот параметр.
Вкладка Files (Файлы)На вкладке Files (Файлы) окна Preference Settings (Параметры установок) содержатся настройки, позволяющие выбрать параметры автосохранения, архивирования и создания отчета. Здесь также можно задать сохранение файлов с приращением или со сжатием.
Вкладка Viewports (Окна проекций)Вкладка Viewports (Окна проекций) содержит параметры настройки окон проекций (рис. 1.33).
Рис. 1.33. Вкладка Viewports (Окна проекций) окна Preference Settings (Параметры установок)
В области Viewport Parameters (Параметры окна проекции) можно настроить параметры отображения сцены в окнах проекций, например задать размер точек для показа вершин сетчатых оболочек.
Настройки области Ghosting (Двойники) позволяют настроить параметры отображения двойников при отладке анимации. Здесь можно задать общее количество двойников до и после текущего кадра, способ отображения и номера кадров.
В области Mouse Control (Управление мышью) можно настроить использование средней кнопки мыши, а также режимы масштабирования и способ вызова контекстного меню.
При необходимости вы можете изменить драйвер дисплея в области Display Drivers (Драйверы дисплея), щелкнув на кнопке Choose Driver (Выбор драйвера). Если на компьютере установлен драйвер OpenGL или Direct3D, то предпочтительно использовать его для ускорения отображения геометрии сцены и ее раскраски.
Вкладка Gamma and LUT (Гамма и таблица соответствия)Вкладка Gamma and LUT (Гамма и таблица соответствия) предназначена для выполнения гамма-коррекции монитора и настройки параметров гамма-коррекции в файлах растровой графики.
Вкладка Rendering (Визуализация)Вкладка Rendering (Визуализация) окна диалога Preference Settings (Параметры установок) позволяет настроить параметры, использующиеся при визуализации по умолчанию (рис. 1.34).
Рис. 1.34. Вкладка Rendering (Визуализация) окна Preference Settings (Параметры установок)
Вкладка Rendering (Визуализация) содержит следующие области:
• Video Color Check (Контроль цветности) – указывается, в каком стандарте будет формироваться видеосигнал и как 3ds Max должен выполнять контроль цветности этого сигнала;
• Output Dithering (Смешивание цветов растра) – определяется режим формирования цветов на экране монитора;
• Field Order (Порядок полей) – задается порядок следования четных и нечетных полей для анимаций, которые будут показаны на экране телевизора;
• Super Black (Сверхчерный) – устанавливается минимальный уровень черного цвета;
• HotSpot/Falloff (Яркое пятно/край пятна) – устанавливается минимальная разница угловых размеров конусов HotSpot (Яркое пятно) и Falloff (Край пятна) источников света;
• Background (Фон) – задается наличие либо отсутствие сглаживания, фильтрация и использование масок для фонового изображения;
• Default Ambient Light Color (Исходный цвет подсветки) – указывается цвет подсветки, используемый при визуализации наиболее темных участков теней сцены;
• Output File Sequencing (Нумерация выходных файлов) – определяется порядок нумерации файлов, в которых будут сохраняться результаты визуализации; установка флажка Nth Serial Numbering (Каждый порядковый номер) обеспечивает последовательную нумерацию кадров;
• Render Termination Alert (Сигнал прерывания визуализации) – устанавливается звуковой сигнал окончания визуализации;