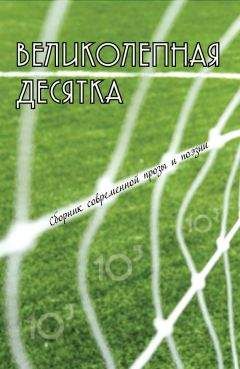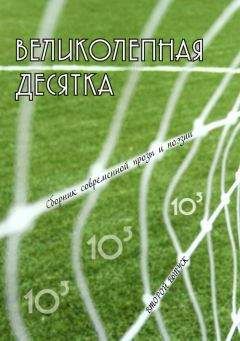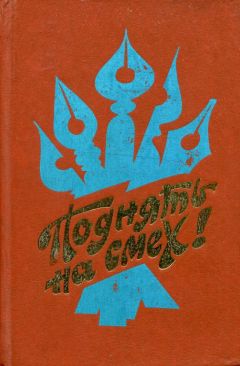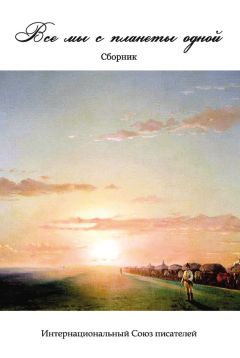Владимир Верстак - 3ds Max 2008
Рис. 1.20. Командная панель
Основные настройки объектов сосредоточены в свитках вкладок командной панели. Свитки – области, сгруппированные по определенным признакам и имеющие в качестве заголовка кнопку шириной во всю ширину свитка (рис. 1.21). Название каждого свитка содержит знак «плюс» или «минус» в зависимости от того, развернут свиток или свернут (свернутому свитку соответствует знак +, а развернутому – знак –). Щелчок на заголовке свитка разворачивает или сворачивает свиток. Порядок следования свитков на командной панели (и не только) можно менять, перетаскивая свиток вверх или вниз относительно других.
Рис. 1.21. Свернутый и развернутый свитки на командной панели
Примечание
Положение свитков Object Type (Тип объекта) и Name and Color (Имя и цвет) изменить нельзя.
Достаточно часто развернутые свитки не помещаются в поле экрана, и часть их содержимого скрывается за границей экрана. Для таких случаев предусмотрена возможность прокрутки области свитка вверх или вниз. Индикатором того, что на экране отображено не все содержимое свитков, является узкая вертикальная полоса вдоль их правой части. При наведении на область свитка указатель мыши примет форму руки, после чего, нажав и удерживая кнопку мыши, можно прокручивать область свитков верх или вниз.
Свитки имеют контекстное меню, которое появляется при щелчке правой кнопкой мыши в области свитков (вне элементов управления). Оно содержит команды разворачивания и сворачивания всех свитков или свитков по именам и возврата к принятому по умолчанию порядку их расположения.
В стандартном режиме командная панель располагается на экране так, что свитки находятся в одном столбце. При желании вы можете увеличить пространство, отводимое под свитки. Для этого подведите указатель мыши к левой границе панели и, когда указатель примет вид двунаправленной стрелки, щелкните на границе и переместите ее влево. В результате область, занимаемая свитками, будет увеличиваться с шагом в ширину свитка.
Вкладка Create (Создание)Вкладка Create (Создание) предназначена для создания всех типов объектов 3ds Max: Geometry (Геометрия) (например, Box (Параллелепипед), Sphere (Сфера) и т. д.), Shapes (Формы), Lights (Источники света), Cameras (Камеры), Helpers (Вспомогательные объекты), Spaсe Warps (Объемные деформации) и Systems (Дополнительные инструменты) (рис. 1.22). Щелчок кнопкой мыши на любой из этих кнопок вызывает набор инструментов для создания объектов соответствующей категории.
Рис. 1.22. Вкладка Create (Создание) командной панели
Примечание
Более полно список объектов, доступных для создания в программе 3ds Max, рассматривался выше при описании меню Create (Создание).
Для создания объекта найдите его кнопку, щелкните на ней и в окне проекции постройте объект простым перетаскиванием указателя при нажатой левой кнопке мыши. Создав параметрический объект, можно уточнить его размеры, введя необходимые значения в поля свитка Parameters (Параметры).
Ниже кнопок выбора категорий и списка разновидностей объектов располагаются свитки Object Type (Тип объекта) и Name and Color (Имя и цвет). Каждому объекту, созданному при помощи панели Create (Создание), присваивается имя и цвет, которые можно изменить, используя эти свитки.
После нажатия кнопка с именем объекта выделяется цветом. Это означает, что она активна. Одновременно для строящегося объекта раскрываются дополнительные свитки – Parameters (Параметры) и Creation Method (Метод создания).
Кнопка, оставаясь выделенной, позволяет создавать объекты, выбранного типа до тех пор, пока не будет отключена. Прекратить создание объектов можно также, щелкнув правой кнопкой мыши в активном окне проекции.
В качестве примера построим параметрический объект Box (Параллелепипед). Для этого выполните следующие действия.
1. Щелкните на кнопке Geometry (Геометрия) вкладки Create (Создание) командной панели.
2. В раскрывающемся списке разновидностей объектов выберите строку Standard Primitives (Простые примитивы), после чего в свитке Object Type (Тип объекта) появятся кнопки с типами доступных для создания объектов.
3. Щелкните на кнопке с именем Box (Параллелепипед), в результате чего кнопка станет оранжевой, а в нижней части командной панели появится три свитка: Creation Method (Метод создания), Keyboard Entry (Ввод с клавиатуры) и Parameters (Параметры).
Дальше строить объект можно двумя способами: введением точных значений параметров объекта в поля свитка Keyboard Entry (Ввод с клавиатуры) либо интерактивно в окне проекции любого вида. Рассмотрим построение объекта вторым способом.
1. Щелкните в любом месте окна проекции Perspective (Перспектива) и, удерживая нажатой левую кнопку мыши, переместите указатель по диагонали, определив таким образом длину и ширину объекта.
2. Отпустите кнопку мыши и переместите указатель вверх для определения высоты объекта.
3. Для завершения построения щелкните левой кнопкой мыши.
4. При необходимости уточните параметры объекта, воспользовавшись свитком Parameters (Параметры).
Совет
Если параметрическому объекту планируется назначать модификатор, связанный с изменением поверхности, например Bend (Изгиб) или Noise (Шум), то необходимо увеличить количество сегментов до 10 и более (подбирается опытным путем с целью получения желаемого эффекта).
Аналогичным способом строятся все параметрические объекты. Исключение составляют сложные примитивы Hedra (Многогранник), RingWave (Круговая волна) и Hose (Рукав). Они не содержат свитков Creation Method (Метод создания) и Keyboard Entry (Ввод с клавиатуры), поэтому строятся только интерактивным способом в окне проекции.
Вкладка Modify (Изменение)Параметры объекта, появляющиеся при его построении на вкладке Create (Создание) командной панели, становятся недоступными после выбора другого объекта или деактивации кнопки построения объекта. Для продолжения редактирования созданного примитива следует воспользоваться вкладкой Modify (Изменение) командной панели (рис. 1.23). Выделив объект и перейдя на эту вкладку, вы вновь увидите свиток с параметрами для редактирования.
Рис. 1.23. Вкладка Modify (Изменение) командной панели
Кроме изменения параметров примитива, вкладка Modify (Изменение) командной панели позволяет назначать модификаторы выделенному объекту или группе объектов. В последнем случае к каждому объекту применяется образец модификатора.
В верхней части вкладки Modify (Изменение) командной панели постоянно отображается строка с именем выделенного объекта и поле с образцом цвета, а немного ниже – раскрывающийся список Modifier List (Список модификаторов), содержащий модификаторы, доступные для применения к выделенному объекту.
Примечание
Модификаторы можно также применять к объектам, используя команды главного меню Modifiers (Модификаторы) (см. выше).
Содержимое нижней части области свитков вкладки Modify (Изменение) командной панели меняется в зависимости от типа выделенных объектов и выбранных модификаторов.
В стеке модификаторов, который расположен под списком модификаторов, показано все, что происходит с объектом. Он отображает все модификаторы, примененные к выделенному объекту сцены, позволяет вернуться к настройкам любого модификатора и изменить его параметры, поменять местами расположение модификаторов в стеке или удалить их.
Под стеком модификаторов расположены кнопки, предназначенные для управления стеком. В их число входят Pin Stack (Закрепить стек), Show end result on/off toggle (Показать конечный результат вкл/выкл), Make unique (Сделать уникальным), Remove modifier from the stack (Удалить модификатор из стека), Configure Modifier Sets (Изменить набор модификаторов).
Рассмотрим порядок применения модификаторов к объектам сцены на примере модификатора Bend (Изгиб).
1. Постройте параметрический объект Box (Параллелепипед) одним из способов, описанных выше.
2. Не снимая выделение с построенного объекта, в свитке Parameters (Параметры) вкладки Create (Создание) командной панели увеличьте значение параметра Height Segs (Количество сегментов по высоте) до 20.
3. Перейдите на вкладку Modify (Изменение) командной панели и выберите из списка модификаторов строку Bend (Изгиб).
4. В свитке Parameters (Параметры) подберите желаемые значения параметров Angle (Угол) и Direction (Направление), задающих величину изгиба и угол поворота габаритного контейнера модификатора.