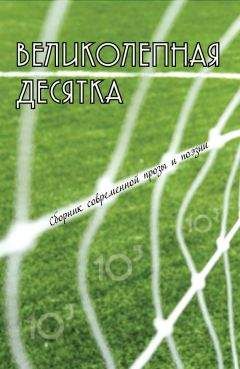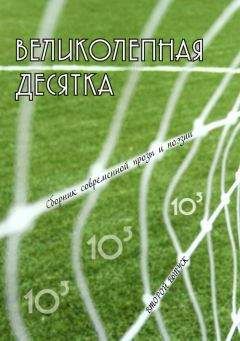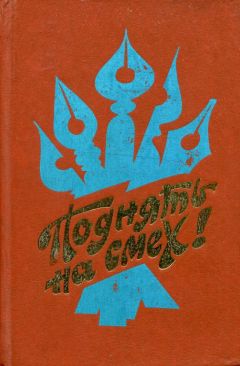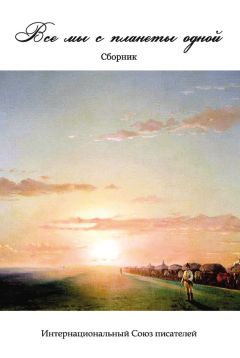Владимир Верстак - 3ds Max 2008
Normal Align (Выравнивание нормали) (Alt+N),
Place Highlight (Поместить блик) (Ctrl+H),
Align Camera (Выровнять камеру),
Align to View (Выровнять по проекции) – открывают окна диалога параметров выравнивания, где можно указать параметры выравнивания либо задать быстрое выравнивание двух объектов, выравнивание по нормалям, окну проекции или камере.
Layer Manager (Управление слоями) – открывает окно управления слоями.
Curve Editor (Open) (Редактор кривых (открыть)) – вызывает редактор функциональных кривых.
Schematic View (Open) (Редактор структуры (открыть)) – вызывает редактор структуры.
Material Editor (Редактор материалов) (M) – открывает редактор материалов.
Render Scene Dialog (Диалоговое окно визуализации сцены) (F10) – вызывает окно с настройками визуализации.
Render Type (Тип визуализации) – раскрывающийся список, устанавливающий тип визуализируемых объектов.
Quick Render (Production) (Быстрая визуализация (итоговая)),
QuickRender (ActiveShade) (Быстрая визуализация (тонированная)) – запускает визуализацию сцены без открытия окна диалога.
Плавающие панели инструментовЕсли выполнить команду Customize → Show UI → Show Floating Toolbars (Настройка → Показать пользовательский интерфейс → Показать плавающие панели инструментов), то откроются дополнительные плавающие панели: reactor, Layers (Слои), Animation Layers (Анимация слоев), Snaps (Привязки), Render Shortcuts (Быстрый доступ к настройкам визуализации), Axis Constraints (Ограничения по осям), Extras (Дополнения) и Brush Presets (Предустановки кистей).
Плавающая панель инструментов Layers (Слои) содержит кнопки для создания, активизации, блокировки и выделения слоев, а также средства для назначения и изменения свойств слоя. При помощи панели Snaps (Привязки) можно управлять свойствами привязок, используемых при моделировании и редактировании объектов. Панель Axis Constraints (Ограничения по осям) позволяет устанавливать ограничения перемещения только выделенной осью или плоскостью. Панель Extras (Дополнения) содержит кнопки переключения подключаемых модулей на сочетания клавиш, автосетки, а также кнопки создания массива, снимков и распределенных объектов по пути или заданному точками расстоянию. Панель Brush Presets (Предустановки кистей) позоляет получить доступ к предустановленным кистям, а также создавать собственные. Панель reactor содержит все необходимые команды для создания имитации физических реакций. Панель Animation Layers (Анимация слоев) дает возможность объединять анимационные треки одного объекта, настраивая их по отдель ности.
Рассмотрим некоторые панели инструментов более подробно.
Панель инструментов Snaps (Привязки) (рис. 1.17) обеспечивает быстрый доступ к наиболее используемым командам привязки.
Рис. 1.17. Плавающая панель Snaps (Привязки)
Плавающая панель инструментов Render Shortcuts (Быстрый доступ к настройкам визуализации) позволяет сохранять и загружать различные наборы настроек для визуализации сцены, причем существуют три кнопки для быстрого сохранения и визуализации сцены (рис. 1.18).
Рис. 1.18. Плавающая панель Render Shortcuts (Быстрый доступ к настройкам визуализации)
Удерживая нажатой клавишу Shift, щелкните на кнопке с буквой A, B или C и настройки последней визуализации будут сохранены. Для начала визуализации сцены при помощи сохраненных настроек достаточно щелкнуть на одной из трех кнопок.
Окна проекций
Наибольшее пространство окна программы занимают окна проекций. И это неудивительно: именно с их помощью мы получаем доступ к объектам сцены. В окнах проекций можно настроить отображение объектов различным образом, например задать компоновку экрана для управления видом и ориентацией или указать способы оптимизации прорисовки экрана во время работы.
В приложении 3ds Max используется два вида проекций: аксонометрические и перспективные (центральные). Частным случаем аксонометрической проекции являются ортографические проекции, при построении которых плоскость проекции выравнивается параллельно одной из координатных плоскостей трехмерного пространства. К ортографическим проекциям в 3ds Max относятся виды сверху, снизу, спереди, сзади, слева и справа. К перспективным проекциям – вид из камеры, перспектива и окно, основанное на источнике направленного света.
Одновременно на экране может отображаться от одного до четырех окон проекций. Каждое окно имеет рамку и имя, расположенное в верхнем левом углу окна.
Вид можно присваивать, указав компоновку видового окна в диалоге Viewport Configuration (Конфигурирование окна проекции) (рис. 1.19), которое вызывается командой Customize → Viewport Configuration (Настройка → Конфигурир ование окна проекции). При щелчке на образце компоновки видового окна в нижней части окна диалога отображается раскрывающийся список имеющихся видов.
Рис. 1.19. Окно Viewport Configuration (Конфигурирование окна проекции)
Этот список можно также вызвать, щелкнув правой кнопкой мыши на имени окна проекции и выбрав из контекстного меню команду Views (Вид). Типы Camera (Камера) и Spotlight (Прожектор) отсутствуют в списке до тех пор, пока на сцене не созданы камеры и источники освещения.
Каждое окно проекции может отображать любой поддерживаемый программой вид. Кроме того, эти окна могут использоваться для отображения окон диалога Schematic View (Редактор структуры), Track View (Просмотр треков), Asset Manager (Диспетчер ресурсов) или MAXScript Listener (Интерпретатор MAXScript).
Самым быстрым и удобным способом измененить вид окон проекций является использование сочетаний клавиш. Полный список сочетаний клавиш можно получить, выполнив команду Customize → Customize User Interface (Настройка → Настройка пользовательского интерфейса) и перейдя в открывшемся окне на вкладку Keyboard (Клавиатура). В данном окне можно также переопределить сочетания клавиш.
Стандартные типы окон отображают объекты сцены с ограниченного количества сторон. Однако часто, моделируя объекты сцены, необходимо видеть их со всех сторон, приближаться для работы с деталями и удаляться, чтобы охватить взглядом всю сцену. Для навигации в окнах проекции существуют кнопки, расположенные в правом нижнем углу окна программы. Состав кнопок управления меняется в зависимости от выбранного типа проекции.
Рассмотрим кнопки управления окнами проекций.
Zoom (Масштаб) (Alt+Z, или [, или ]) – изменяет масштаб просмотра изображения.
Zoom All (Масштаб всех окон) – увеличивает или уменьшает масштаб просмотра изображения во всех окнах одновременно.
Zoom Extents (Сцена целиком) (Ctrl+Alt+Z),
Zoom Extents Selected (Выделенные объекты целиком) – размещает все объекты (или только выделенные) в пределах активного окна.
Zoom Extents All (Сцена целиком во всех окнах) (Ctrl+Shift+Z),
Zoom Extents All Selected (Выделенные объекты целиком во всех окнах) (Z) – размещает все объекты (или только выделенные) в пределах всех окон проекции.
Field-of-View (Поле зрения) – доступна только при активном окне проекции Perspective (Перспектива), увеличивает или уменьшает масштаб просмотра изображения.
Zoom Region (Масштаб области) (Ctrl+W) – увеличивает выделенную область до размеров окна.
Pan View (Прокрутка) (Ctrl+P) – прокручивает изображение, не меняя масштаб.
Walk Through (Перейти) («горячая» клавиша ↑) – навигация камеры и перспективы, аналогична виду от первого лица в видеоиграх.
Arc Rotate (Повернуть) (Ctrl+R),
Arc Rotate Selected (Повернуть выделенные),
Arc Rotate SubObject (Повернуть подобъект) – управляет поворотом в окне проекции. Во втором и третьем случаях – вокруг объекта и подобъекта.
Maximize Viewport Toggle (Увеличение окна проекции до размеров экрана) (Alt+W) – разворачивает окно проекции во всю рабочую область окна программы.
Командная панель
В 3ds Max 2008, как и в предыдущих версиях программы, командная панель имеет шесть вкладок: Create (Создание), Modify (Изменение), Hierarchy (Иерархия), Motion (Движение), Display (Отображение) и Utilities (Утилиты). Командная панель располагается в правой части окна программы (может быть также пристыкована к любой стороне окна приложения или выступать в качестве плавающей панели). На ней сосредоточены настройки объектов сцены (рис. 1.20).