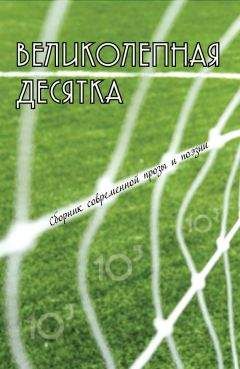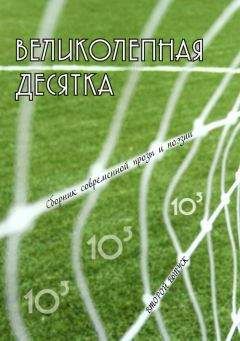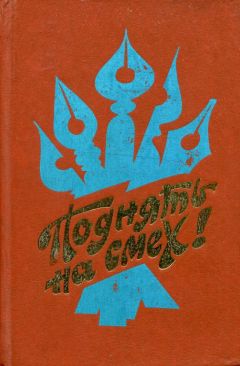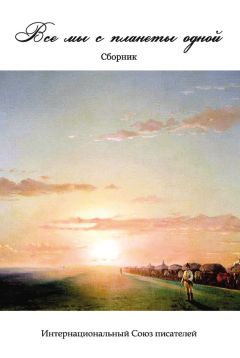Владимир Верстак - 3ds Max 2008
Завершает данное меню команда Motion Mixer (Смешивание анимации), вызывающая одноименное окно диалога, которое позволяет, например, редактировать анимацию объектов модуля Character Studio.
Меню Rendering (Визуализация)Меню Rendering (Визуализация) (рис. 1.12) содержит команды, используемые для окончательной визуализации сцены.
Рис. 1.12. Меню Rendering (Визуализация)
Команда Render (Визуализация), которую также можно выполнить нажатием клавиши F10, открывает окно диалога Render Scene (Визуализация сцены). В данном окне можно установить выходные параметры изображения, номера кадров для визуализации, параметры сглаживания, окно проекции, из которого будет проводиться визуализация, а также выбрать модуль для визуализации и выполнить некоторые другие настройки.
При выборе команды Environment (Окружающая среда) появляется окно диалога Environment and Effects (Окружающая среда и эффекты), в котором настраиваются такие параметры, как цвет фона или фоновое изображение, глобальное освещение и атмосферные эффекты.
Команда Effects (Эффекты) аналогично предыдущей команде вызывает окно Environment and Effects (Окружающая среда и эффекты), но с открытой вкладкой Effects (Эффекты).
Категория Advanced Lighting (Дополнительное освещение) содержит команды, открывающие окна с настройками дополнительного освещения. В число команд входят: Light Tracer (Трассировка лучей), Radiosity (Диффузное отражение), Exposure Control (Контроль экспозиции) и Lighting Analysis (Анализ освещения).
Команда Render To Texture (Визуализация на текстуру) открывает окно диалога, в котором можно задать параметры для визуализации текстуры с использованием освещения теней и т. д.
Команда Batch Render (Пакетная визуализация) позволяет визуализировать последовательность изображений с разных углов просмотра (камер) с возможностью изменения настроек в промежуточных видах.
При выборе команды Raytracer Settings (Установки трассировки) открывается окно Render Scene (Визуализация сцены) на вкладке Raytracer (Трассировка). В нем можно изменить глобальные параметры трассировки лучей.
Команда Raytrace Global Include/Exclude (Глобальное включение/выключение трассировки) вызывает окно диалога, в котором можно произвольно включать либо выключать объекты из просчетов трассировки лучей.
Используя команду mental ray Message Window (Окно сообщения mental ray), можно вызвать окно, в котором выводятся сообщения модуля визуализации mental ray.
При помощи команды Material Editor (Редактор материалов), которая выполняется также нажатием клавиши M, можно открыть окно редактора материалов, позволяющее создавать и редактировать материалы сцены.
Команда Material/Map Browser (Окно выбора материалов и карт) открывает окно диалога, предназначенное для просмотра и выбора материалов или текстурных карт.
Используя команду Video Post (Видеомонтаж), можно открыть окно работы с программным модулем Video Post (Видеомонтаж), позволяющим добавить изображениям специальные графические эффекты.
Команда Show Last Rendering (Показать последнюю визуализацию) вызывает окно с изображением последней выполненной визуализации.
При помощи команды Panorama Exporter (Экспортер панорамы) можно визуализировать панорамные сцены.
Команда Print Size Wizard (Мастер печати) открывает окно диалога, помогающее настроить размер визуализируемого изображения для печати.
С помощью команды RAM Player (RAM-проигрыватель) можно воспроизводить различные изображения и анимацию.
Меню Customize (Настройка)Меню Customize (Настройка) (рис. 1.13) объединяет команды, служащие для изменения, сохранения и загрузки пользовательских настроек интерфейса программы, включая единицы измерения, привязки и т. п.
Рис. 1.13. Меню Customize (Настройка)
При выборе команды Customize User Interface (Настройка пользовательского интерфейса) открывается одноименное окно диалога, содержащее пять вкладок: для настройки сочетаний клавиш, панелей инструментов, контекстных меню, меню и цвета.
Команды Save Custom UI Scheme (Сохранить схему пользовательского интерфейса) и Load Custom UI Scheme (Загрузить заказную схему пользовательского интерфейса) позволяют сохранить изменения, внесенные в настройки интерфейса в отдельные файлы, и загрузить их.
С помощью команды Revert to Startup Layout (Вернуться к установкам по умолчанию) можно загрузить настройки программы, заданные по умолчанию.
Совет
При случайном изменении внешнего вида интерфейса программы самый простой способ вернуться к исходному состоянию – выполнить команду Revert to Startup Layout (Вернуться к установкам по умолчанию) меню Customize (Настройка).
Команда Custom UI and Defaults Switcher (Пользовательская схема и переключение на предварительно установленные) открывает окно диалога, в котором можно просмотреть аннотацию и выбрать предварительно установленную схему интерфейса, а также сохраненные пользовательские схемы.
Категория Show UI (Показать пользовательский интерфейс) объединяет четыре команды, которые включают/выключают показ элементов пользовательского интерфейса: Show Command Panel (Показать командную панель), Show Floating Toolbars (Показать плавающие панели инструментов), Show Main Toolbar (Показать главную панель инструментов) и Show Track Bar (Показать строку треков).
Команда Lock UI Layout (Блокировка схемы пользовательского интерфейса) позволяет заблокировать пользовательский интерфейс для предотвращения случайных изменений.
При выборе команды Configure User Paths (Конфигурация пользовательских путей) открывается одноименное окно диалога, в котором можно добавить либо изменить установленные по умолчанию пути к пользовательским файлам, таким как файлы сцены, текстур, анимации, дополнительных модулей и т. д. Выполнив команду Configure System Paths (Конфигурация системных путей), можно открыть одноименное окно, которое позволяет изменить пути к системным папкам программы, например указать новый путь для файлов справки или шрифтов, используемых программой.
Команда Units Setup (Настройка единиц) открывает одноименное окно диалога, в котором можно изменить отображение системных единиц.
С помощью команды Grid and Snap Settings (Настройки сетки и привязок) можно открыть одноименное окно, позволяющее при необходимости задать способ и допуски привязок, а также настроить размерность и шаг сетки окон проекций.
Команда Viewport Configuration (Конфигурирование окна проекции), открывающая одноименное окно диалога, позволяет выполнить настройки активного или всех окон проекций.
Используя команду Plug-in Manager (Менеджер подключаемых модулей) можно вызвать одноименное окно, включающее список установленных в системе подключаемых модулей с их названием, описанием, статусом (используется или отключен), размером и указанием полного пути.
Команда Preferences (Параметры) открывает окно диалога, позволяющее настраивать и контролировать многие аспекты программы 3ds Max. В их число входят настройки визуализации, окон проекций, анимации, файловой системы, габаритных контейнеров и др.
Меню MAXScriptМеню MAXScript (рис. 1.14) содержит команды, позволяющие работать со встроенным в программу языком макропрограммирования MAXScript.
Рис. 1.14. Меню MAXScript
Команда New Script (Создать сценарий) вызывает окно (Untitled) – MAXScript для написания новых и редактирования существующих макрокоманд.
При помощи команды Open Script (Открыть сценарий) можно открыть окно диалога Open File (Открыть файл), с помощью которого можно открыть файл макроса.
Команда Run Script (Выполнить сценарий) вызывает окно диалога Choose Editor File (Выберите файл редактора). После выбора файла макроса, он сразу запускается.
Используя команду MAXScript Listener (Интерпретатор MAXScript), можно открыть окно интерпретатора команд MAXScript, которое служит для контроля выполнения макрокоманд.
Новая команда меню MAXScript Editor (Редактор MAXScript) открывает окно редактора, в котором можно набирать текст макрокоманд не только в формате 3ds Max, но также и в других форматах, например XML или простой текст.
Команда Visual MAXScript Editor (Графический редактор MAXScript) вызывает окно, позволяющее выполнить построение графических элементов интерфейса для использования вместе с макрокомандами.
Команда Debugger Dialog (Окно отладчика) позволяет полнее и проще использовать редактор макрокоманд 3ds Max.
Меню Help (Справка)Меню Help (Справка) (рис. 1.15) содержит команды доступа к справочной информации и урокам программы 3ds Max.
Рис. 1.15. Меню Help (Справка)