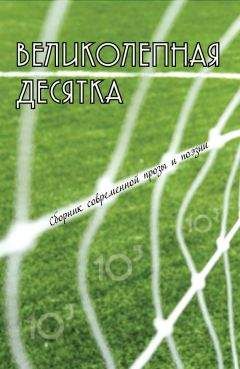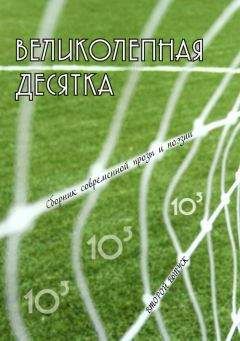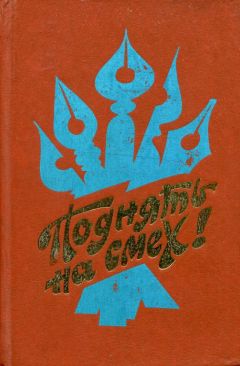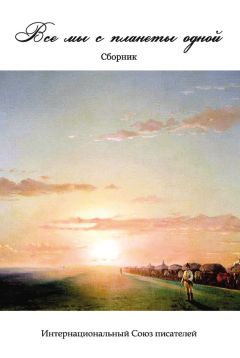Владимир Верстак - 3ds Max 2008
Рис. 6.24. Окно Video Post (Видеомонтаж) после редактирования временных диапазонов событий сцены
Осталось добавить в окно очереди событий переходы между камерами и событие вывода изображения и на этом с подготовкой к визуализации будет закончено. Для этого выполните следующее.
1. Если в очереди есть выделенные события, щелкните в пустом месте поля окна очереди событий для снятия выделения (иначе событие вывода изображения установится только на выделенное событие сцены).
2. Нажмите кнопку Add Image Output Event (Добавить событие вывода изображения)
3. В появившемся окне Add Image Output Event (Добавить событие вывода изображения) щелкните на кнопке Files (Файлы) для открытия окна выбора типа файла и директории для сохранения.
4. Укажите в качестве выходного расширения файла – AVI (видеофайл), выберите директорию для сохранения и щелкните на кнопке OK для подтверждения выбора.
5. Удерживая клавишу Ctrl, щелкните в окне очереди событий на первой и второй камерах для их выделения.
6. Щелкните на кнопке Add Image Layer Event (Добавить событие композиции изображений)
7. В появившемся окне Add Image Layer Event (Добавить событие композиции изображений) выберите из раскрывающегося списка событий строку Cross Fade Transition (Микширование наплывом).
8. Щелкните на кнопке OK для подтверждения выбора.
9. В области Queue (Очередь) выделите Cross Fade Transition (Микширование наплывом) и третью камеру.
10. Повторите вышеописанные действия по добавлению перехода Add Image Layer Event (Добавить событие композиции изображений) для второй и третьей камер.
11. Отредактируйте временной диапазон для двух событий композиции изображений так, чтобы переход между первой и второй камерой происходил с 25 по 40 кадр, а для второй и третьей – с 65 по 80 (рис. 6.25).
Рис. 6.25. Окончательный вид окна Video Post (Видеомонтаж)
После этого можно запустить процесс визуализации, для чего щелкните на кнопке Execute Sequence (Выполнить цепочку)
расположенной на панели инструментов окна Video Post (Видеомонтаж). В появившемся окне Execute Video Post (Выполнить видеомонтаж) установите желаемый диапазон визуализации и размер выходного изображения, после чего щелкните на кнопке Render (Визуализировать) для начала визуализации.
Примечание
На прилагаемом к книге DVD в папке ExamplesГлава 11Videopost находится готовая сцена videopost.max.
В данном разделе мы рассмотрели лишь малую часть возможностей модуля Video Post (Видеомонтаж). С его помощью можно создавать великолепные эффекты и переходы, готовить образы к анимации и т. д. Умелое применение возможностей модуля Video Post (Видеомонтаж) в значительной мере облегчит ваш труд и улучшит качество создаваемых сцен.
Примечания
1
NURBS – Non Uniform Rational B-Splines, неоднородные рациональные B-сплайны.
2
HSDS – Hierarchical SubDivision Surfaces, поверхности с иерархическими подразделениями.
3
Обычно координата X имеет позитивное направление вправо, Y – вверх, а Z – от наблюдателя. Негативная локальная ось – это ось с противоположным направлением вектора.
4
Мировая система координат – это универсальная система для всех объектов сцены, которая является постоянной вне зависимости от того, какое окно проекции активно.