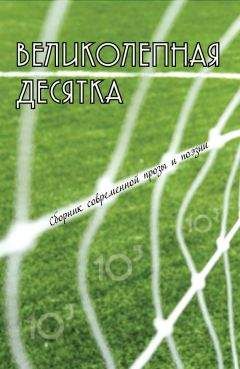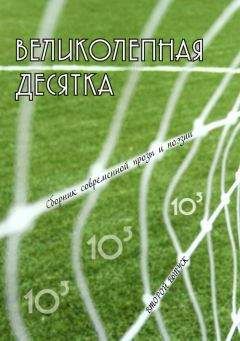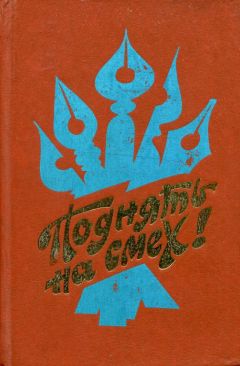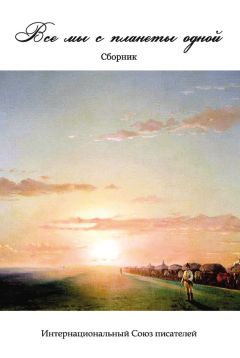Владимир Верстак - 3ds Max 2008
4. В окне четвертных меню, расположенном в правой части вкладки Quads (Четверти), появится надпись End of Menu (Окончание меню), обозначающая, что меню не заполнено.
5. Чтобы добавить команду в меню, выберите ее в левой части вкладки из списка Action (Действие) и перетащите в окно четвертных меню выше строки End of Menu (Окончание меню).
6. При необходимости добавьте Separator (Разделитель), чтобы разделить команды на логические группы.
7. Повторите три последних действия для других частей четвертных меню.
Примечание
После присвоения требуемых команд, можно назначить вновь созданному меню сочетание клавиш. Для этого в поле Quad Shotcut (Вызов четвертного меню) введите нужную комбинацию клавиш, нажав их на клавиатуре.
8. Сохраните новое четвертное меню, щелкнув на кнопке Save (Сохранить), и в появившемся окне выберите или создайте новый файл для сохранения.
Вкладка Menus (Меню)Вкладка Menus (Меню) окна диалога Customize User Interface (Настройка пользовательского интерфейса) позволяет создавать и настраивать существующие команды любого меню программы 3ds Max (рис. 1.39).
Рис. 1.39. Вкладка Menus (Меню) окна Customize User Interface (Настройка пользовательского интерфейса)
По умолчанию в правой части вкладки Menus (Меню) представлены команды главного меню программы. Чтобы создать новое меню и добавить его к главному, выполните следующие действия.
1. Щелкните на кнопке New (Новое), расположенной в правой части окна под раскрывающимся списком существующих меню.
2. В открывшемся окне New Menu (Новое меню) введите имя для создаваемого меню и щелкните на кнопке OK.
3. Аналогично построению четвертного меню, описанного выше, перетащите нужные команды из списка Action (Действие) в окно меню выше строки End of Menu (Окончание меню).
4. При необходимости добавьте Separator (Разделитель), чтобы разделить команды на логические группы.
5. В списке доступных меню выберите Main Menu Bar (Строка главного меню) или любое другое место, где вы хотели бы поместить созданное меню.
6. В левом нижнем окне списка Menus (Меню) выберите имя созданного вами меню и перетащите его в правую часть вкладки на дерево основного меню, при этом синяя линия будет указывать то место, куда поместится новый пункт меню.
7. Сохраните новое или измененное меню, щелкнув на кнопке Save (Сохранить), и в появившемся окне диалога выберите файл для сохранения или создайте новый.
Вкладка Colors (Цвета)Вкладка Colors (Цвета) позволяет настраивать цвета всех элементов интерфейса программы, включая отображение объектов и их составных элементов в окнах проекций (рис. 1.40).
Рис. 1.40. Вкладка Colors (Цвета) окна Customize User Interface (Настройка пользовательского интерфейса)
В раскрывающемся списке Elements (Элементы) верхней части вкладки представлены элементы интерфейса. Выбрав в окне нужную строку с элементом, щелкните в правой части вкладки на образце цвета и в появившемся окне Color Selector (Выбор цвета) выберите нужный цвет.
Нижняя часть вкладки содержит список элементов пользовательского интерфейса, которые отвечают за отображение интерфейса программы и настраиваются аналогичным образом.
Выполненные изменения можно посмотреть, щелкнув на кнопке Apply Colors Now (Применить цвета сейчас), и если вас все устраивает, сохраните выполненные изменения, щелкнув на кнопке Save (Сохранить).
Итак, в этой главе вы познакомились с основными элементами интерфейса программы 3ds Max 2008, способами настройки программы и пользовательского интерфейса. Вопросы настройки путей, единиц измерения, сетки и привязок не рассматривались, так как не должны вызвать затруднений, и предлагаются для самостоятельного разбора.
Однако прежде чем переходить к следующей главе, обратите внимание на некоторые рекомендации по настройке пользовательского интерфейса.
• Для удобства в работе максимальное пространство на экране монитора должно отводиться окнам проекций, в которых ведется моделирование. В связи с этим используйте сочетания клавиш, освободив окно от лишних панелей. Это ускорит доступ к командам и инструментам программы.
• Применяйте кнопки минимального размера, что позволит разместить в поле зрения большее количество кнопок.
• Создавайте собственные панели и меню с наиболее вызываемыми командами и присваивайте им сочетания клавиш.
• При моделировании в двумерном пространстве ограничьтесь только теми окнами проекций, которые нужны для моделирования.
• Если вы обладаете двухмониторной системой, переместите все панели и открывающиеся окна на второй монитор, оставив на первом лишь окна проекций.
• Включайте отображение одного окна проекции, когда необходимо более внимательно рассмотреть модель или выполнить редактирование на уровне подобъектов.
• По возможности работайте в режиме отображения Expert Mode (Экспертный режим).
Глава 2
Основные приемы работы
• Объекты в 3ds Max 2008
• Создание объектов сцены
• Модификаторы геометрии
• Моделирование лофт-объектов
• Создание волос
Подобно огромному зданию, построенному из маленьких кирпичиков, программа 3ds Max позволяет создавать разноплановые сцены, используя в качестве строительных блоков примитивы (параметрические объекты). Вы можете использовать стандартные параметрические объекты для начала любой работы. После создания к ним можно применять модификаторы, строить составные объекты, разрезать, редактировать на уровне подобъектов и выполнять многие другие операции.
Примечание
Из видеоурока «Урок 2. Принципы работы в 3ds Max 2008», который находится на DVD, прилагаемом к книге, вы сможете узнать о принципах работы в 3ds Max 2008.
Объектами в программе 3ds Max являются любые геометрические фигуры, кривые, камеры, вспомогательные объекты, объемные деформации, системы и источники света, которые могут включаться в состав сцены.
Примечание
В видеоуроке «Урок 3. Типы объектов 3ds Max», который находится на DVD, прилагаемом к книге, вы сможете увидеть, объекты каких типов есть в 3ds Max 2008.
Процесс создания и преобразования любых объектов в целом одинаков: объект создается с помощью меню Create (Создание), вкладки Create (Создание) командной панели или кнопок панели инструментов, затем выбирается инструмент для его изменения.
Объекты в 3ds Max 2008
Объектно-ориентированное моделирование
3ds Max 2008 – объектно-ориентированная программа, то есть все, что создается в программе, является объектами. Геометрия, камеры и источники света на сцене – это объекты. Объектами также являются модификаторы, контроллеры, растровые изображения и определения материалов. Многие объекты, подобные каркасам, сплайнам и модификаторам, допускают манипулирование на уровне подобъектов.
Что на практике означает объектно-ориентированное поведение?
Рассмотрим простой пример. Предположим, вам необходимо построить составной объект при помощи булевой операции вычитания. После выбора объекта и щелчка на кнопке Pick Operand B (Указать операнд Б) программа автоматически определит, какие объекты сцены являются действительными для выполнения булевой операции. Только действительные объекты, определенные на основе текущего состояния программы, могут быть выбраны и применены для продолжения операции вычитания.
То же самое касается применения к объектам модификаторов. Доступны будут только те модификаторы, которые можно применить к выделенному объекту, все остальные станут неактивными или скрытыми. Таким образом программа не позволяет пользователю ошибиться, в результате повышается производительность и экономится время. Это и есть объектно-ориентированное поведение.
Параметрические и редактируемые объекты
Все геометрические объекты программы 3ds Max 2008 можно условно разделить на две категории: параметрические и редактируемые.
Большинство объектов в 3ds Max являются параметрическими, то есть объектами, которые определяются совокупностью установок или параметров, а не являются описанием его формы. Проще говоря, такие объекты можно контролировать при помощи параметров (свиток Parameters (Параметры) на командной панели). Изменение значений параметров модифицирует геометрию самого объекта. Такой подход позволяет гибко управлять размерами и формой объектов.
Возьмем для примера объект Sphere (Сфера). Параметрическая сфера сохраняет параметры радиуса и количества сегментов и отображает в окнах проекций представление сферы на основе текущего значения параметров (рис. 2.1).
Рис. 2.1. Параметрическая сфера (слева) и ее параметры (справа)