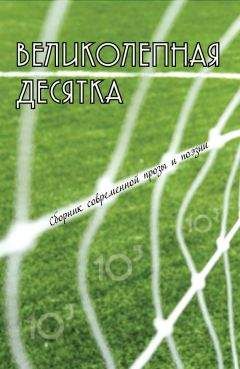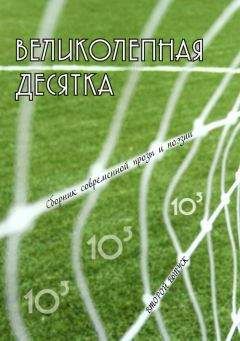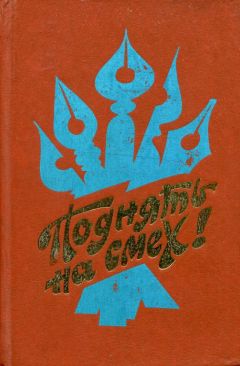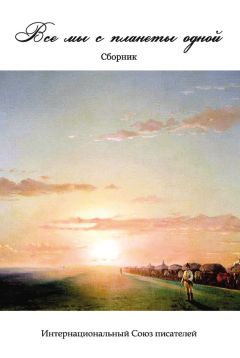Владимир Верстак - 3ds Max 2008
• Default Ambient Light Color (Исходный цвет подсветки) – указывается цвет подсветки, используемый при визуализации наиболее темных участков теней сцены;
• Output File Sequencing (Нумерация выходных файлов) – определяется порядок нумерации файлов, в которых будут сохраняться результаты визуализации; установка флажка Nth Serial Numbering (Каждый порядковый номер) обеспечивает последовательную нумерацию кадров;
• Render Termination Alert (Сигнал прерывания визуализации) – устанавливается звуковой сигнал окончания визуализации;
• GBuffer Layers (Слои G-буфера) – указывается наибольшее допустимое количество каналов G-буфера, которые можно назначить в сцене (может быть от 1 до 1000);
• Bitmap Pager (Пейджер растрового изображения) – позволяет выполнять визуализацию с текстурными картами очень большого размера или с большим количеством текстур;
• Multi-threading (Многопоточный) – распределяет расчеты на многопроцессорных системах, ускоряя процесс визуализации.
Вкладка Animation (Анимация)Вкладка Animation (Анимация) (рис. 1.35) содержит настройки анимации сцены.
Рис. 1.35. Вкладка Animation (Анимация) окна Preference Settings (Параметры установок)
Вкладка Animation (Анимация) содержит такие области:
• Key Bracket Display (Обозначить угловыми скобками) – указывается, какие объекты, имеющие ключи анимации, будут обозначаться маркерами;
• Animate (Анимация) – устанавливается, будет ли выполняться анимация с использованием локальной системы координат или нет;
• MIDI Time Slider Control (Контроль таймера MIDI-устройством) – настраивается управление ползунком таймера с помощью внешнего MIDI-устройства;
• Sound Plug-In (Звуковые модули) – заменяется модуль звука, установленный по умолчанию;
• Controller Defaults (Исходные параметры контроллеров) – позволяет изменять или восстанавливать принятые по умолчанию значения параметров контроллеров анимации;
• Auto Key Default Frame (Исходный кадр автоключа) – включает либо выключает создание ключа анимации в начале анимации (0 или 1 кадр) при использовании режима автоматического создания ключей.
Вкладка Inverse Kinematics (Обратная кинематика)На вкладке Inverse Kinematics (Обратная кинематика) окна Preference Settings (Параметры установок) настраиваются параметры приложенной и интерактивной обратной кинематики. В двух однотипных областях можно задать пределы точности для положения и поворота, а также максимальное количество циклов.
Вкладка Gizmos (Габаритные контейнеры)На вкладке Gizmos (Габаритные контейнеры) можно настроить отображение и поведение габаритных контейнеров объектов. Габаритные контейнеры отображаются в окнах проекций и обеспечивают возможность интерактивной трансформации объектов.
Область Transform Gizmos (Габаритный контейнер преобразования) содержит настройки для включения/выключения отображения габаритных контейнеров объектов. Здесь также можно установить возможность отображения более чем одного габаритного контейнера для выделенного набора объектов. Отдельно настраиваются параметры отображения и поведения для габаритного контейнера перемещения и поворота.
В области Move/Rotate Transforms (Преобразования перемещения/вращения) можно задать приращение для угла поворота, а также поведение мыши во время трансформаций.
Вкладка MAXScriptВкладка MAXScript позволяет настраивать параметры макроязыка MAXScript.
В области Startup (При запуске) можно указать параметры загрузки сценариев и контроллеров.
Область MAXScript Windows (Окна MAXScript) содержит настройки отображения шрифта (тип и размер), используемого в окне редактора макросов.
В области Macro Recorder (Запись макроса) можно включить запись всех производимых программой 3ds Max действий, фильтрацию кода и использование явных или относительных ссылок.
Вкладка Radiosity (Диффузное отражение)Вкладка Radiosity (Диффузное отражение) содержит настройки, указывающие, как будет происходить диффузное отражение, будут ли настройки улучшенных источников света сохранены вместе со сценой и будут ли содержаться в окне Material Editor (Редактор материалов) параметры отражательной способности и прозрачности. Здесь также можно задать прорисовку диффузного отражения в окнах проекций.
Вкладка mental rayВкладка mental ray содержит настройки, относящиеся к модулю визуализации mental ray. Здесь можно подключить расширения, управлять параметрами визуализации и установить запись и вывод сообщений.
Настройка пользовательского интерфейса
Программа 3ds Max позволяет создавать новые и настраивать существующие меню и панели инструментов. Для этой цели служит окно Customize User Interface (Настройка пользовательского интерфейса) (рис. 1.36).
Рис. 1.36. Окно Customize User Interface (Настройка пользовательского интерфейса)
Чтобы вызвать это окно, выполните команду Customize → Customize User Interface (Настройка → Настройка пользовательского интерфейса). Окно содержит пять вкладок: Keyboard (Клавиатура), Toolbars (Панели инструментов), Quads (Четверти), Menus (Меню) и Colors (Цвета).
Рассмотрим каждую из этих вкладок.
Вкладка Keyboard (Клавиатура)Вкладка Keyboard (Клавиатура) позволяет изменять заданные по умолчанию и присваивать сочетания клавиш командам и инструментам программы.
Чтобы назначить команде новое сочетание клавиш или изменить существующее, выполните следующее.
1. В раскрывающемся списке Group (Группа) выберите группу с командой, которой необходимо присвоить сочетание клавиш.
2. В раскрывающемся списке Category (Категория) укажите категорию, к которой она относится.
3. Найдите в списке Action (Действие) нужную команду. Если ей уже назначено сочетание клавиш, то оно будет показано в столбце Shortcut (Сочетание клавиш).
4. Щелкните кнопкой мыши в текстовом поле Hotkey (Горячая клавиша) и введите комбинацию клавиш (нажмите их на клавиатуре). Если такая комбинация уже используется, то имя команды, которой она назначена, появится в окне Assigned to (Назначена для).
5. Щелкните на кнопке Assign (Назначить) для присвоения команде сочетания клавиш.
6. Сохраните сделанные изменения, нажав кнопку Save (Сохранить), и в появившемся окне диалога выберите файл для сохранения или создайте новый.
Вкладка Toolbars (Панели инструментов)Вкладка Toolbars (Панели инструментов) служит для создания новых и изменения существующих панелей инструментов 3ds Max (рис. 1.37).
Рис. 1.37. Вкладка Toolbars (Панели инструментов) окна Customize User Interface (Настройка пользовательского интерфейса)
Чтобы создать и настроить новую панель инструментов, выполните следующие действия.
1. На вкладке Toolbars (Панели инструментов) щелкните на кнопке New (Новая), расположенной в правой части окна под раскрывающимся списком существующих панелей.
2. В открывшемся окне New Toolbar (Новая панель инструментов) введите имя создаваемой панели и щелкните на кнопке OK, в результате на экране появится новая панель.
3. Чтобы наполнить новую панель кнопками, выберите необходимую команду из списка Action (Действие) и перетащите ее на поле панели. Если для команды существует значок, то он появится на созданной кнопке, в противном случае кнопка будет представлена названием.
4. Для редактирования кнопки щелкните на ней правой кнопкой мыши и в появившемся контекстном меню выберите требуемую команду, например Delete Button (Удалить кнопку).
5. Для сохранения панели щелкните на кнопке Save (Сохранить) и в появившемся окне выберите файл для сохранения или создайте новый.
Вкладка Quads (Четверти)Вкладка Quads (Четверти) предназначена для настройки и создания новых четвертных меню, вызываемых щелчком правой кнопки мыши в окне проекции или сочетанием клавиш (рис. 1.38).
Рис. 1.38. Вкладка Quads (Четверти) окна Customize User Interface (Настройка пользовательского интерфейса)
Для создания и настройки нового четвертного меню выполните следующие действия.
1. Щелкните на кнопке New (Новое), расположенной в правой части окна под раскрывающимся списком существующих меню.
2. В появившемся окне диалога New Quad Set (Новый набор четвертных меню) введите имя для создаваемого четвертного меню и щелкните на кнопке OK.
3. Щелкните на одном из квадратов значка Label (Ярлык) для выбора, в какой части квадратичного меню будет создаваться новое меню, и в поле справа введите название меню.
4. В окне четвертных меню, расположенном в правой части вкладки Quads (Четверти), появится надпись End of Menu (Окончание меню), обозначающая, что меню не заполнено.