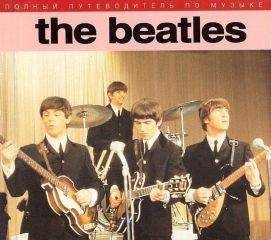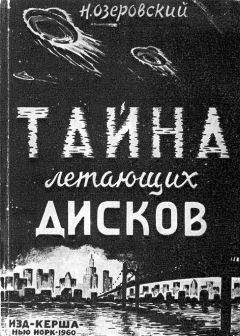А. Кашеваров - Nero 8
• в нижней части расположено окно Slide Show Content (Содержимое слайд-шоу), в котором отображаются картинки и переходы вашего слайд-шоу.
Рассмотрим более подробно каждую из этих областей, уделив особое внимание находящимся на них элементам управления.
Окно Asset View (Вид активов) содержит две вкладки:
• Display Pictures (Показать картинки) – служит для работы с файлами изображений;
• Display Transitions (Показать перемещения) – позволяет выбрать визуальные эффекты при переходе от одной картинки к другой.
Для просмотра содержимого слайд-шоу предусмотрены два режима:
• Show Pictures (Показать картинки) – используется по умолчанию, дает возможность просмотреть картинки, применяемые в слайд-шоу;
• Show Audio (Показать аудио) – позволяет просматривать аудиофайлы, используемые в слайд-шоу.
Для переключения служат одноименные вкладки.
Итак, добавим в проект готовые картинки и установим для них переходы. Для этого нужно выполнить следующие действия.
1. Нажмите кнопку
– Browse for Media (Поиск медиа), расположенную в нижней части панели Asset View (Вид активов). В открывшемся меню нужно выбрать команду Browse and Add to Project (Просмотр и добавление в проект).
2. В появившемся окне откройте папку, содержащую файлы изображений, а затем выберите нужные файлы. Нажмите кнопку Open (Открыть). В нижней части окна программы появится отображение первых добавленных в проект изображений.
3. Щелкните кнопкой мыши на вкладке Display Transitions (Показать перемещения) и выберите понравившийся переход. Перетащите с помощью кнопки мыши значки переходов в поля между изображениями (рис. 3.3).
Рис. 3.3. Добавленные изображения и переходы
4. Нажмите кнопку
– Duration Settings (Установки длительности), расположенную в нижней части окна. Откроется окно Default Duration Values (Значения длительности по умолчанию), в котором можно назначить время отображения на экране картинки или перехода (рис. 3.4).
Рис. 3.4. Назначение длительности отображения на экране картинок и переходов
5. В поле Picture visibility time (Время показа картинки) установите то время, которое картинка будет отображаться на экране для просмотра, а в поле Duration of transitions (Длительность переходов) – длительность переходов между показом изображений. Не забудьте установить флажки Apply to existing pictures (Применить к существующим картинкам) и Apply to existing transitions (Применить к существующим переходам). Нажмите кнопку OK, чтобы закрыть окно.
В нижней части окна Nero Vision находятся кнопки, позволяющие выполнять различные манипуляции с изображением:
• Delete (Удалить) – удаляет выбранные объекты;
• Delete All (Удалить все) – удаляет все объекты слайд-шоу;
• Delete Commentary Audio (Удалить аудиокомментарий) – удаляет звуковое сопровождение выбранной картинки;
• Crop (Обрезать) – открывает окно, где вы можете обрезать изображение до размеров прямоугольной области;
• Apply Effects (Применить эффекты) – показывает меню эффектов изображений, где доступны настройка яркости, контрастности, применение различных фильтров, например резкость, размытость, мозаика, барельеф;
• Rotate Left (Повернуть влево) – поворот выбранных изображений влево на 90 градусов;
• Rotate Right (Повернуть вправо) – поворот выбранных изображений вправо на 90 градусов;
• Save Picture (Сохранить картинку) – сохраняет выбранную картинку в файл с применением всех эффектов;
• Record Audio (Записать звук) – позволяет записать свое звуковое сопровождение;
• Duration Settings (Установки длительности) – определение времени отображения на экране картинки или перехода;
• Properties (Свойства) – открывает окно, где можно редактировать свойства выбранных объектов.
Продолжим работу по созданию слайд-шоу. Теперь добавим желаемые эффекты и звуковое сопровождение.
1. Для выбранного изображения нажмите кнопку Apply Effects (Применить эффекты), если хотите подкорректировать его, настроить яркость или применить эффекты.
2. Перейдите на вкладку Show Audio (Показать аудио), чтобы добавить фоновую музыку или звуковые комментарии к фотоальбому.
3. Нажмите кнопку Browse for Media (Поиск медиа) на панели Asset View (Вид активов). Откроется меню, в котором нужно выбрать команду Browse and Add to Project (Просмотр и добавление в проект).
4. В появившемся окне откройте папку, содержащую звуковые файлы, а затем выберите нужные файлы. Нажмите кнопку Открыть (Open). В нижней части окна программы вы увидите первую добавленную в проект звуковую дорожку (рис. 3.5).
Рис. 3.5. Добавление звуковых файлов
Примечание
При добавлении звуковых файлов в проект в момент их выбора рассчитайте их количество, необходимое для фотоальбома, согласно времени звучания композиции.
5. С помощью микрофона можно записать собственное звуковое сопровождение к фотоальбому. Для этого нажмите кнопку Record Audio (Записать звук) в нижней части окна. Откроется окно, в котором нужно нажать кнопку OK, чтобы начать запись звука.
6. В нижней части области Playback Window (Окно воспроизведения) нажмите кнопку Play (Воспроизведение), чтобы просмотреть полученный результат.
Если вы остались довольны проделанной работой, нажмите кнопку Next (Далее), расположенную в правой нижней части окна приложения. Откроется окно, в котором показаны результаты работы и предоставляется возможность выбора дальнейших действий (рис. 3.6).
Рис. 3.6. Окно, открывающееся по завершении работы над созданием проекта
Если вы хотите дать новое имя фотоальбому, нажмите кнопку
– Rename Title (Переименовать заголовок), которая находится в левой части окна. В открывшемся окне введите название фотоальбома, а затем закройте окно, нажав кнопку OK.
Если же вы захотите создать еще один фотоальбом на этом же диске, то можете выбрать пункт Make Slide Show (Сделать слайд-шоу) в меню, расположенном в правой части окна. Начните создание нового слайд-шоу, повторяя все предыдущие шаги.
Примечание
Следите за индикатором заполнения диска, расположенным в нижней части окна. Если ваш фотоальбом занимает объем больше, чем может вместить диск, то некоторые изображения придется удалить. Если же созданный фотоальбом занимает меньший объем, то можно добавить еще один фотоальбом.
Теперь перейдем к созданию меню диска.
1. Нажмите кнопку Далее (Next), чтобы перейти к созданию меню диска. Если на диске размещено более одного фотоальбома, то вы сможете выбрать для просмотра тот, который вам нужен, с помощью меню (рис. 3.7).
Рис. 3.7. Окно для создания меню диска
2. Перейдите на вкладку Customize (Настроить), расположенную в правой части рабочего окна программы, если хотите что-либо изменить в оформлении меню.
На этой вкладке расположены три панели:
• Properties (Свойства) – на этой панели можно определить настройки выбранного в левой части окна элемента меню, например фона, шрифта текстовых титров, звукового сопровождения отображения страницы меню диска, и выбрать действие проигрывателя при загрузке диска;
• Buttons (Кнопки) – позволяет выбрать формы представления пунктов меню, титры;
• Disc/Project (Диск/Проект) – здесь можно задать параметры диска и проекта в целом.
Если установить флажок Advanced Editing (Расширенное редактирование), то станут доступны еще несколько панелей:
• Content (Cодержимое) – позволяет просматривать информацию о слайд-шоу;
• Graphic Objects (Графические объекты) – дает возможность добавления в меню диска различных графических объектов.
Выполнив редактирование меню диска, нажмите кнопку Next (Далее). Отобразится более полное представление меню диска с предложением программы проверить содержимое меню перед записью проекта (рис. 3.8).
Рис. 3.8. Окончательный вариант меню и его проверка
Теперь снова нажмите кнопку Next (Далее), после чего откроется окно с параметрами записи проекта (рис. 3.9).
Рис. 3.9. Параметры записи проекта
В меню Set the parameters for burning (Установить параметры для записи) доступны следующие команды:
• Burn To (Запись на) – позволяет назначить для записи привод или записать образ на Image Recorder;
• Volume Name (Имя тома) – можно ввести имя создаваемого диска;
• Recording Settings (Установки записи) – позволяет задать различные установки записи, например, скорость, имитацию записи и защиту от опустошения буфера, установив соответствующие флажки.