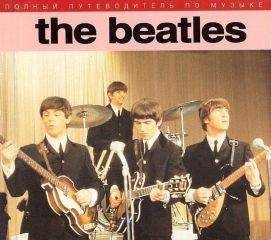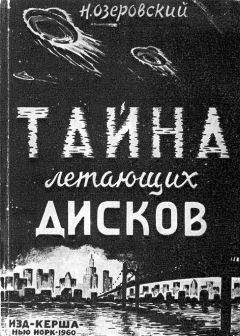А. Кашеваров - Nero 8
Пакет Nero 8 включает в себя множество средств, напрямую не относящихся к записи CD/DVD. В новейшую версию вошли такие средства, как графический редактор фото, видеопроигрыватель, средства просмотра фотогалерей. Все это требует определенных ресурсов графической системы. Минимально компьютер должен иметь видеокарту с памятью не менее 8 Мбайт, но это, конечно, мало – для оптимальной работы Nero 8 Premium требуется графическая система, поддерживающая отображение с глубиной цвета 24 или 32 бита в режиме True Color. Это позволит вам просматривать графику и видео в наиболее приемлемой форме, с максимальным качеством воспроизведения.
Аудиосистема компьютера должна обеспечивать работу со звуком глубиной не менее 16 бит моно, но, если вы собираетесь использовать проигрыватель Nero для просмотра видео, желательно обзавестись звуковой картой с поддержкой Dolby Digital 5.1. Это на порядок улучшит качество воспроизведения аудиоинформации. Разумеется, вам понадобятся подключенные к компьютеру микрофон и динамики.
В начале главы упоминалось, что пакет Nero 8 обеспечивает захват и запись видеоданных, получаемых с телевизионных и спутниковых каналов связи. Эта несколько необычная возможность станет доступной для вас при наличии на компьютере карты ТВ-тюнера или DVB-карты. Список совместимых устройств можно найти на сайте http://www.nero.com.
2.4. Установка Nero 8
Итак, у вас имеется компьютер, пригодный для работы с приложениями пакета Nero 8, и вы хотите установить на нем программы пакета. Эта процедура совершенно обычная и производится запуском установочного файла с дистрибутивного компакт-диска. Опишем по шагам установку Nero на компьютере с Windows XP.
Внимание!
Напомню, что для установки пакета Nero 8 вы должны обладать правами администратора системы Windows.
1. Закройте все запущенные программы и отключите антивирусную защиту.
2. Установите компакт-диск с дистрибутивом Nero 8 в CDDVD-привод. Отобразится стартовое окно мастера установки.
3. Нажмите кнопку Nero 8.
Совет
Если инсталлятор пакета не запустится автоматически, то выберите в Проводнике Windows диск с инсталляционным пакетом Nero 8, откройте корневую папку и двойным щелчком кнопкой мыши запустите программу setup.exe.
4. В следующем окне мастера установки с приветствием нажмите кнопку Next (Далее), после чего отобразится окно с лицензионным соглашением.
5. Установите флажок I accept all the terms of the preceding License Agreement (Я принимаю все условия данного лицензионного соглашения).
6. Нажмите кнопку Next (Далее). Откроется окно Customer Details (Информация о пользователе).
7. В отобразившемся окне ввода данных о пользователе введите в соответствующие поля свое имя, название организации и серийный номер пакета, полученный при покупке.
8. Нажмите кнопку Next (Далее). Откроется окно Setup Type (Тип установки).
9. В окне выбора варианта установки оставьте переключатель установленным в положение Normal (Обычная), что приведет к установке стандартного набора компонентов.
Совет
Когда потребуется, вы всегда сможете пополнить компоненты пакета, установленные в системе. Для первой установки достаточно выбрать стандартный набор компонентов. Единственная причина использования выборочной установки состоит в возможности настроиться на язык интерфейса, если вас не устраивает устанавливаемый по умолчанию язык (в данном случае – английский).
10. Нажмите кнопку Next (Далее). Отобразится окно мастера установки Ready to Install the Program (Все готово к установке программы), сообщающего о готовности системы к установке пакета.
11. Нажмите кнопку Install (Установить). Откроется окно мастера с индикатором установки, показывающим текущее состояние инсталляции. По завершении установки откроется окно настройки функционирования пакета Nero 8 Premium.
12. На четырех вкладках окна вы можете установить флажки, определяющие применение программ Nero для просмотра файлов изображений различного формата, воспроизведения видео, музыки. На вкладке Options (Настройки) можно настроить интерфейс вызова приложений пакета Nero в системе Windows.
13. Оставьте все параметры без изменений и нажмите кнопку Next (Далее). Появится окно с индикатором установки и через некоторое время новое окно с сообщением о ее завершении.
14. Нажмите кнопку Exit (Выход) и закройте окно.
Пакет Nero 8 установлен. Теперь вы можете приступить к освоению его замечательных возможностей, чем мы и будем заниматься на протяжении всей книги. Но сначала мы познакомимся с приложением StartSmart, предоставляющим удобный интерфейс выполнения различных задач с помощью Nero.
2.5. Панель StartSmart
После установки пакета Nero на Рабочем столе компьютера появится значок приложения StartSmart
предоставляющего удобный интерфейс для вызова программ пакета. После двойного щелчка кнопкой мыши на значке отображается панель StartSmart (рис. 2.1).
Рис. 2.1. Панель StartSmart
В верхней части панели StartSmart отображены ярлыки вкладок, на которых группируются задания Nero 8 Premium Reloaded в соответствии с назначением.
• Start Page (Начальная страница) – вкладка приветствия. В правой части вкладки расположена панель Launch Applications (Запуск приложений), на которую с помощью кнопки Add/Remove (Добавить/Удалить) можно добавить программы из пакета Nero 8 для быстрого запуска.
• Rip and Burn (Перенос и запись) – на этой вкладке представлены наиболее часто используемые задачи по записи различных видов дисков и сохранению дорожек на жестком диске (рис. 2.2).
Рис. 2.2. Вкладка Rip and Burn (Перенос и запись) панели StartSmart
• Create and Edit (Создание и изменение) – здесь находятся проекты для создания слайд-шоу, обложек для дисков, редактирования видео, преобразования аудиофайлов.
• Home Entertainment (Домашний центр развлечений) – на этой вкладке собраны задачи для просмотра и записи видео, телевизионных программ, а также прослушивания аудиозаписей.
• Back Up (Резервное копирование) – предоставляет возможность резервного копирования и восстановления информации, планирования заданий резервного копирования, позволяет создавать диски аварийного восстановления, а также просто копировать диск.
Обратите внимание на экранную подсказку, отображающуюся возле указателя мыши при ее наведении на любое задание на вкладках Nero StartSmart. В подсказке сообщается о назначении задания. На протяжении книги мы будем последовательно обсуждать большую часть заданий, запускаемых при выборе пунктов меню на панели StartSmart.
В левой части панели StartSmart отображены кнопки так называемых встроенных функций Data Burning (Запись данных), Audio Burning (Запись звука), Audio Ripping (Перенос звука), Copy Disc (Копирование диска). С их помощью можно решить определенные задачи, не прибегая к другим программам пакета Nero 8.
Внизу панели отображена лента новостей. Чтобы просмотреть заголовок следующего новостного блока, необходимо щелкнуть кнопкой мыши на ссылке Next (Далее). Чтобы просмотреть новостной блок полностью, щелкните кнопкой мыши на заголовке блока.
В левом верхнем углу панели StartSmart расположена кнопка File Menu (Меню файлов). При ее нажатии появляется меню для выбора настроек встроенных функций, задания параметров ленты новостей, выбора языка и проверки обновленных версий программы Nero.
В нижнем левом углу панели StartSmart расположена кнопка
– Launch Nero Applications and Tools (Запуск приложений и средств Nero). С помощью этой кнопки можно вызвать список приложений и сервисных программ пакета Nero, а также руководства пользователя.
Кнопки Nero StartSmart Help (Справка Nero StartSmart) и Check for Update (Проверить обновления), расположенные в правом нижнем углу панели StartSmart, предназначены для вызова справки по программе StartSmart и проверки наличия обновленных версий программы соответственно.
Рассмотрим, как можно настроить параметры встроенной функции Audio Burning (Запись аудио) панели StartSmart.
Нажмите кнопку File Menu (Меню файлов) в левом верхнем углу панели StartSmart. Откроется меню (рис. 2.3).
Рис. 2.3. При нажатии кнопки (Меню файлов) появляется меню
Рассмотрим назначение команд данного меню.
• Options (Опции) – установка параметров встроенных функций, лент новостей и некоторых других настроек панели StartSmart.
• Check for Updates (Проверить обновления) – проверка наличия обновлений на сайте производителя и их загрузка на компьютер.
• Set Language (Задать язык) – изменение языка интерфейса программы.
• Nero StartSmart Help (Справка Nero StartSmart) – вызов справки по работе с программой Nero StartSmart.
• About Nero StartSmart (О программе Nero StartSmart) – информация о программе.