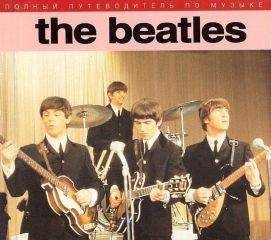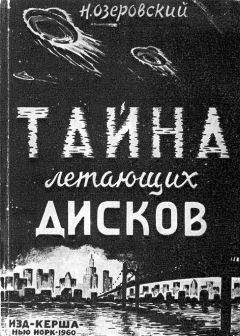А. Кашеваров - Nero 8
2. Выберите нужное изображение, щелкнув на нем кнопкой мыши. Нажмите кнопку Open (Открыть). Окно выбора будет закрыто, а перед вами снова появится окно редактора, в котором указатель изменит свой вид – станет указателем для перемещения объектов.
3. Поместите рамку картинки в то место на обложке, где должен находиться рисунок, и щелкните кнопкой мыши. На обложке в редакторе появится изображение.
4. Поместите указатель мыши на черный прямоугольник в углу рисунка. При этом указатель изменит свой вид. Нажмите левую кнопку мыши и, не отпуская ее, растяните изображение до нужных размеров.
5. Чтобы добавить надпись на обложку диска, нажмите кнопку Artistic Text Tool (Худож. текст) на панели инструментов. Указатель изменит свой вид – станет указателем для ввода текста, и рядом с ним появится стилизованное изображение буквы «А». Щелкните кнопкой мыши в том месте, где хотите поместить надпись, и введите нужный текст (рис. 9.7).
Рис. 9.7. Редактирование передней стороны обложки
6. Нажмите кнопку Text Box Tool (Текст) и заключите надпись в рамку, не отпуская нажатую левую кнопку мыши. Надпись будет выделена.
7. Поместите указатель мыши на черный прямоугольник в углу рамки надписи. При этом указатель изменит свой вид. Нажмите левую кнопку мыши и, не отпуская ее, растяните рамку с надписью до нужных размеров.
8. Откройте меню Object (Объект).
9. Выберите команду Geometry (Геометрия), щелкнув на ней кнопкой мыши. Откроется одноименное окно (рис. 9.8).
Рис. 9.8. Окно выбора параметров надписи
10. Чтобы повернуть надпись на определенный угол, в области Rotation (Поворот) в поле Angle (Угол) введите угол поворота в градусах и нажмите кнопку OK.
11. Чтобы выбрать шрифт для надписи, щелкните кнопкой мыши на раскрывающемся списке в верхней части окна редактора. Для размера шрифта тоже есть выбор в списке рядом с наименованием шрифта. Назначьте размер и вид шрифта.
12. Нажмите кнопку Brush Color (Цвет кисти) на панели инструментов для выбора заливки. Откроется палитра цветов, в которой вы можете щелкнуть кнопкой мыши на нужном цвете.
13. Работа по созданию передней части обложки закончена. Перейдите на вкладку CD Booklet (Rear) (Буклет CD (задний)). На ней вы сможете видеть загруженную форму обложки.
Примечание
Задняя часть обложки имеет те же параметры, что и передняя, ее редактирование ничем не отличается от рассмотренного ранее редактирования передней части обложки. Создайте заднюю часть обложки в таком виде, в каком вы хотите ее видеть, пользуясь изложенными выше рекомендациями.
14. Перейдите на вкладку CD Inlay (CD-вкладка). Откроется редактор с загруженной в него формой вкладыша.
15. Редактирование этой части вкладыша заключается в создании на боковых загибающихся полях надписей с названием диска. Механизм поворота надписи был рассмотрен ранее. Воспользуйтесь рекомендациями и сделайте надписи на боковых сторонах вкладыша. Вставьте рисунок при помощи кнопки Image Tool (Изображение). В результате получится вкладыш с надписями на боковых поверхностях (рис. 9.9).
Рис. 9.9. Создание вкладыша для коробки диска
Примечание
Вместо изображения на вкладыше можно расположить любую информацию о диске, например список исполнителей или композиций для музыкального альбома. Эта часть обложки носит наиболее информативный характер. Надписи с названием на боковых загибающихся сторонах вкладыша нужны для того, чтобы по ним можно было легко найти нужный диск.
16. Отредактировав обложку, включите принтер, после чего нажмите кнопку Print (Печать). Начнется печать, по окончании которой вам останется только вырезать буклет и поместить его в коробку для диска.
Если у вас есть круглые наклейки для дисков или специальный принтер с функцией печати на компакт-дисках, то можно, помимо коробки, оформить и сам диск. Для этих целей в окне редактора предусмотрена вкладка Disc 1 (Диск 1).
1. Перейдите на вкладку Disc 1 (Диск 1). На экране появится окно редактора с загруженной в него круглой формой.
2. Нажмите кнопку Artistic Text tool (Худож. текст) на панели инструментов и введите название диска (рис. 9.10).
Рис. 9.10. Создание наклейки на диск
3. Дважды щелкните кнопкой мыши на напечатанном тексте. Откроется окно Properties (Свойства), в котором нужно перейти на вкладку Text (Текст).
4. В области Options (Опции) установите флажок Bent (Наклонность) и нажмите кнопку OK. Надпись распределится по окружности диска.
5. Добавьте рисунок на диск, нажав кнопку Image Tool (Изображение) и выбрав нужный файл. Окончательный вариант наклейки для диска может выглядеть так, как показано на рис. 9.11.
Рис. 9.11. Готовая наклейка на диск
6. Отредактировав обложку, включите принтер, после чего нажмите кнопку Print (Печать) или выберите в меню команду File → Print (Файл → Печать).
Начнется печать, по окончании которой вам останется только вырезать наклейку и наклеить ее на диск.
9.5. Восстановление данных с дисков
Часто бывает так, что по неосторожности пользователь удалил с диска важную информацию, предварительно не сохранив ее в другом месте. В этом разделе мы рассмотрим, как можно восстановить данные с помощью новой программы Nero RescueAgent, которая вошла в состав пакета Nero 8.
1. Запустите программу Nero StartSmart. Выберите в списке приложений пункт ToolBox → Nero RescueAgent (Панель инструментов → Nero RescueAgent). Откроется окно программы Nero RescueAgent (рис. 9.12).
Рис. 9.12. Рабочее окно программы Nero RescueAgent
2. В раскрывающемся списке Drive/media to recover data from (Привод/носитель для восстановления данных) выберите диск, данные с которого были случайно удалены.
3. Чтобы начать поиск файлов, которые возможно восстановить, нажмите кнопку Scan (Сканировать). Появится окно Scanning media (Сканирование носителя), в котором отображается ход сканирования диска.
По окончании сканирования откроется окно Files to recover (Восстанавливаемые файлы), где приведен список файлов, которые можно восстановить (рис. 9.13).
Рис. 9.13. Список файлов для восстановления
1. Установите флажки возле названий тех файлов, которые вы хотите восстановить.
2. В поле Recovery destination (Конечная папка для) задайте путь к папке, куда будут сохранены восстановленные данные.
3. Нажмите кнопку Recover (Восстановить). Откроется окно Recovering Files (Восстановление файлов), в котором отображен ход восстановления.
По окончании восстановления на экране появится отчет о выполненной работе в окне Recovery Completed (Восстановление выполнено). В области Process Status (Состояние выполнения) будет выведено количество файлов, которое удалось восстановить (рис. 9.14).
Рис. 9.14. Результаты восстановления файлов
Нажмите кнопку Close (Закрыть), чтобы выйти из программы. Таким образом, мы восстановили случайно удаленные с диска данные.
Резюме
В этой главе вы познакомились со вспомогательными инструментами пакета Nero 8. Теперь для вас не составит труда очистить перезаписываемый диск от ненужных записей, настроить скорость вращения диска в приводе. В этой главе мы также рассмотрели работу новых приложений Nero CD-DVD Speed, Nero DriveSpeed, Nero CoverDesigner, Nero RescueAgent. Все эти приложения включены в пакет Nero 8 и призваны усовершенствовать процесс записи дисков, сделать работу с пакетом еще более удобной и комфортной для пользователя.