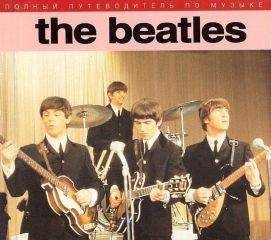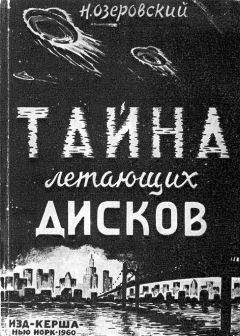А. Кашеваров - Nero 8
• Nero StartSmart Help (Справка Nero StartSmart) – вызов справки по работе с программой Nero StartSmart.
• About Nero StartSmart (О программе Nero StartSmart) – информация о программе.
• Exit (Выход) – выход из программы Nero StartSmart.
Зададим определенные настройки для записи данных на диск.
1. Нажмите кнопку File Menu (Меню файлов) и в появившемся меню выберите пункт Options (Опции). Появится одноименное окно.
В левой части окна Options (Опции) можно выбрать название встроенной функции, для которой необходимо задать параметры по умолчанию. Раздел Newsfeed (Канал новостей) позволяет настроить ленту новостей о программе Nero, а раздел Misc (Разное) – задать такие параметры, как сохранение настроек при выходе из программы, закрытие панели Nero StartSmart после запуска другой программы из пакета Nero и др.
2. Щелкните кнопкой мыши на разделе Audio Burning (Запись звука) в левой части окна Options (Опции) (рис. 2.4).
Рис. 2.4. Раздел Audio Burning (Запись звука) окна Options (Опции)
3. Из раскрывающегося списка Burning Speed (Скор. записи) в области AudioCD Burning Options (Опции записи аудио компакт-диска) выберите скорость записи аудиодиска.
4. Установите флажок Verify data on disc after burning (Проверить данные на диске после записи).
5. Нажмите кнопку ОK. Окно Options (Опции) будет закрыто. Параметры записи аудиодиска по умолчанию будут сохранены.
Теперь посмотрим, как выполнить копирование CD с помощью панели StartSmart. Чтобы начать копирование компакт-диска, следует выполнить следующие шаги.
1. Перейдите на вкладку Rip and Burn (Перенос и запись) панели StartSmart (см. рис. 2.2).
2. Наведите указатель мыши на пункт
– Copy Disc (Копировать CD). Появится подсказка.
3. Если щелкнуть правой кнопкой мыши на данном пункте, то откроется контекстное меню. В нем вы можете выбрать приложение, которое будет запускаться для выполнения задачи копирования CD. Приложение Nero Burning ROM предназначено для профессионального создания дисков. Для неопытных пользователей лучше подходит приложение Nero Express.
4. Чтобы установить использование нужного приложения по умолчанию, выберите в контекстном меню пункт Set to default (Установка по умолчанию). В открывшемся подменю выберите название нужного приложения.
5. Выбрав Nero Express, откройте приложение Nero Express (рис. 2.5).
Рис. 2.5. Приложение Nero Express готово выполнить ваше задание
Видеокурс
Просмотрев видеоурок «Урок 2.1. Запись данных с помощью программы Nero Burning ROM», вы узнаете, как с помощью приложения Nero Burning ROM записать данные на диск.
Теперь вы можете копировать свой аудиодиск с помощью программы Nero Express.
Итак, вы освоили запуск приложений пакета Nero. Но что относится к сервисным инструментам пакета? Нажмите кнопку
– Launch Nero Applications and Tools (Запуск приложений и средств Nero) и в открывшемся меню выберите пункт ToolBox (Панель инструментов) (рис. 2.6).
Рис. 2.6. Комплект инструментов Nero 8 Premium достаточно велик
Как видите, в подменю пункта Toolbox (Панель инструментов) содержится набор вспомогательных утилит пакета Nero 8. Щелкните кнопкой мыши на Nero DiscSpeed и запустите утилиту для профессионального тестирования характеристик привода CD/DVD (рис. 2.7).
Рис. 2.7. Рабочее окно программы Nero DiscSpeed 4
Аналогичным способом из подменю Toolbox (Панель инструментов) можно запустить и другие утилиты пакета Nero, например, для тестирования жесткого диска компьютера, для очистки и анализа содержимого CD/DVD, для предоставления прав пользователям на запись диска, для работы с базой данных медиафайлов и т. д.
Видеокурс
Более подробно рассмотреть работу с панелью Nero StartSmart вы сможете, просмотрев уроки «Урок 2.2. Устройство панели StartSmart и работа с ней» и «Урок 2.3. Дополнительные средства панели StartSmart» видеокурса.
2.6. Работа со справочной системой
Пакет Nero 8 Premium содержит целый набор инструкций для работы с входящими в него приложениями. Эти инструкции составляют справочную систему Nero, и обратиться к ней можно двумя способами.
Во-первых, вы можете запустить приложение и обратиться к справочной системе из окна приложения. Например, из приложения Nero Express вы можете открыть справку, нажав кнопку View online help, enter a new serial number or view version information (Просмотр встроенной справки, ввод нового серийного номера или просмотр информации версии) в левом нижнем углу окна (см. рис. 2.5) и выбрав в появившемся контекстном меню пункт Help Topics (Разделы справки). Откроется окно справки Nero Express, содержащее полное описание возможностей программы (рис. 2.8).
Рис. 2.8. Справка по программе Nero Express
Второй способ открытия справки состоит в использовании панели StartSmart. Нажмите кнопку
– Launch Nero Applications and Tools (Запуск приложений и средств Nero) и в открывшемся меню выберите пункт Manuals (Инструкции) (рис. 2.9).
Рис. 2.9. Перечень инструкций пакета Nero 8 Premium
Как видите, в этом списке для каждого приложения пакета Nero имеется инструкция, хоть и на английском языке. Щелчок кнопки мыши на пункте Nero Express приведет к открытию такого же окна справки, как на рис. 2.8.
Работа со справкой программы достаточно проста. Щелчками кнопки мыши на пунктах меню можно открыть соответствующий раздел справки. Вкладки Содержание, Указатель и Поиск открывают соответственно оглавление, индексный указатель и средства поиска информации по ключевому слову. Кнопки сверху окна позволяют скрыть левую часть окна справки, вернуться на предыдущую страницу, напечатать текст страницы, настроить параметры работы справочной системы. Нажатие кнопки Nero приведет к появлению в правой части окна содержимого сайта Nero, относящегося к теме справки.
Резюме
В этой главе вы научились устанавливать пакет программ Nero 8 Premium Reloaded, познакомились со средствами запуска приложений пакета с помощью панели StartSmart, узнали, как работать со справочной системой приложений Nero 8 Premium. С помощью Start Smart пользователь пакета сможет сконцентрироваться на выполнении своей работы средствами Nero, не тратя время на поиск нужного приложения. Обширная справочная информация поможет быстро сориентироваться в различных тонкостях работы с тем или иным инструментом.
В следующих главах книги мы последовательно обсудим работу со всеми важными инструментами пакета Nero 8 Premium, позволяющими решать большинство задач по работе с CD/DVD, стоящих перед пользователями персональных компьютеров, дома и на работе.
Глава 3
Создание слайд-шоу на CD/DVD
• Создание слайд-шоу в Nero Vision
• Приложение Nero PhotoSnap
• Резюме
Всем знакома ситуация, когда в шкафу уже нет места для альбомов с фотографиями, для груды старых снимков, которые неплохо было бы систематизировать и обновить, для неудачных снимков, которые вам жалко выкинуть. Что тут делать?
Цифровые технологии меняют наше представление о хранении информации, о фотоальбоме. Изображение можно обработать, подправить, добавить надписи и записать на диск. Это и будет ваш новый фотоальбом. И помощником в его создании будет пакет Nero 8.
3.1. Создание слайд-шоу в Nero Vision
В этом разделе вы научитесь создавать цифровой фотоальбом, который можно смотреть на экране телевизора или монитора. Вы можете его оформить на свой вкус, добавить комментарии к фотографиям и музыкальное сопровождение. Для решения этой задачи обратимся за помощью к приложению Nero Vision, входящему в пакет Nero 8.
Рассмотрим последовательность действий при создании слайд-шоу.
1. Вставьте чистый диск в записывающий привод компьютера.
2. Запустите программу Nero StartSmart.
3. Перейдите на вкладку Create and Edit (Создание и изменение).
4. Выберите пункт Make Photo Slide Show (Создание слайд-шоу из фотографий). Запустится программа Nero Vision.
5. В меню What would you like to do? (Что вы хотите сделать?) выберите пункт Make Slide Show (Сделать слайд-шоу), а в открывшемся подменю выберите формат записываемого слайд-шоу. Вы можете создать слайд-шоу в формате DVD, Advanced Video Codec High Definition (AVCHD), Video CD (VCD), Super Video CD (SVCD), miniDVD и HD-BURN, щелкнув кнопкой мыши на нужном пункте (рис. 3.1).
Рис. 3.1. Выбор задачи в Nero Vision 5
6. Откроется рабочее окно программы Nero Vision, в котором вы будете работать над новым проектом (рис. 3.2).
Рис. 3.2. Рабочее окно программы Nero Vision
Появившееся окно состоит из трех областей:
• слева расположено Playback Window (Окно воспроизведения) с элементами управления;
• справа находится окно Asset View (Вид активов), предназначенное для работы с базой видеоресурсов;