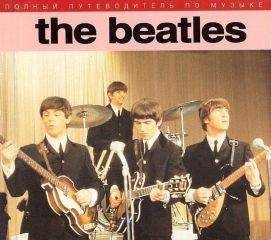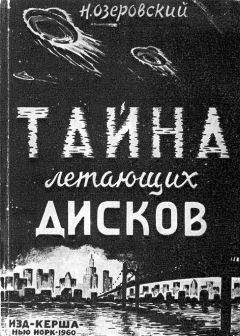А. Кашеваров - Nero 8
Чтобы выбранные эффекты фильтров вступили в действие, нажмите кнопку Apply (Применить). Чтобы отказаться от применения выбранного фильтра, нажмите кнопку Cancel (Отмена). Панель настройки фильтров будет закрыта, а на ее месте вновь окажется список инструментов редактора.
Внесенные в изображение изменения можно сохранить двумя способами:
• если требуется заменить исходный файл изображения, то нажмите кнопку Save (Сохранить) на панели инструментов редактора;
• если требуется сохранить измененное изображение в другом файле, то щелкните на стрелке, изображенной на кнопке Save (Сохранить), и в открывшемся меню выберите команду Save as (Сохранить как).
Для дальнейших изменений изображения с использованием других фильтров повторите всю описанную выше последовательность действий.
Работа с редактором изображений проста и по-своему увлекательна. Для вас не составит труда освоить действие всех фильтров.
Видеокурс
Подробно и наглядно работа с фильтрами в редакторе изображений рассматривается в уроках «Урок 3.5. Автокоррекция фотографии», «Урок 3.6. Настройка экспозиции», «Урок 3.7. Настройка цветового баланса фотографии», «Урок 3.8. Настройка размера фотографии», «Урок 3.9. Настройка яркости и контрастности фотографии», «Урок 3.10. Устранение эффекта красных глаз», «Урок 3.11. Применение фильтра Старение».
Резюме
В этой главе вы узнали, как создавать слайд-шоу. Для этого были использованы средства входящего в пакет Nero 8 приложения Nero Vision. Теперь вы знаете, как поместить фотографии в цифровой фотоальбом, сделать к ним звуковое сопровождение, создать красивое и понятное меню для удобного просмотра слайд-шоу.
Вы также познакомились с приложением Nero PhotoSnap. Оно содержит удобный и простой в освоении редактор и программу просмотра изображений. Были рассмотрены простые манипуляции с изображением, а также возможности применения фильтров в редакторе Nero PhotoSnap.
Надеемся, что составление ваших новых цифровых фотоальбомов и создание слайд-шоу из фотографий станет для вас не просто полезным занятием, но еще и очень увлекательным, творческим процессом.
Глава 4
Создание Audio CD/DVD
• Создание и запись Audio CD
• Создание MP3-дисков
• Копирование Audio CD
• Редактирование аудиозаписей
• Запись фонограммы с микрофона
• Перенос на компакт-диск содержимого аудиокассет
• Резюме
В этой главе мы рассмотрим, как создавать различные музыкальные диски таких форматов, как Audio CD, MP3. Как записать на диск музыкальные файлы? Как скопировать диск с любимыми музыкальными композициями? Как записать звук с помощью микрофона? Каким образом можно перенести на компакт-диск музыкальные композиции прошлых лет, которые хранятся у вас на старых кассетах? Постараемся ответить на поставленные вопросы. Поможет нам в этом пакет Nero 8, который содержит инструменты, необходимые для работы со звуком.
4.1. Создание и запись Audio CD
В этом разделе вы познакомитесь с созданием диска формата Audio CD. Диск формата Audio CD может содержать файлы различных форматов (WAV, MP3, WMA и др.). Такой музыкальный диск можно воспроизводить не только на компьютере, но и на любом бытовом проигрывателе компакт-дисков. Вы можете создать музыкальный диск, где композиции будут добавлены в том порядке, который вы определите сами.
Рассмотрим последовательность действий по созданию диска формата Audio CD с использованием различных приложений, входящих в пакет Nero 8.
Запись Audio CD в приложении Nero Burning ROM
1. Вставьте чистый диск в записывающий привод компьютера и запустите программу Nero StartSmart.
2. Перейдите на вкладку Rip and Burn (Перенос и запись).
3. Щелкните правой кнопкой мыши на задании Burn Audio CD (Запись аудио-диска). В открывшемся контекстном меню выберите приложение Nero Burning ROM. Откроется окно программы с новым проектом для составления Audio CD и записи (рис. 4.1).
Рис. 4.1. Начало нового проекта в Nero Burning ROM
4. Нажмите кнопку New (Новый) на панели инструментов. Откроется окно New Compilation (Новый проект).
5. В расположенном слева меню выберите пункт Audio CD. В правой части окна New Compilation (Новый проект) будет отображен набор вкладок, соответствующий выбранному типу проекта.
В области General (Общий) можно установить или снять следующие флажки.
• Normalize all audio files (Нормализовать все звуковые файлы) – устанавливается, если требуется применить к записываемым фонограммам специальный фильтр, который выравнивает их громкость. Эта функция полезна тогда, когда файлы получены из разных источников или имеют разный формат.
• No pause between tracks (Без пауз между дорожками) – устанавливается, если необходимо отказаться от стандартного промежутка между фонограммами длительностью 2 секунды.
Вернемся к созданию диска формата Audio CD.
1. В области CD Text снимите флажок Write on CD (Записать на CD) и по мере необходимости в области Additional Information (Дополнительная информация) укажите сведения об авторских правах на будущий диск.
2. Перейдите на вкладку Burn (Запись) и ознакомьтесь с ее содержимым (рис. 4.2).
Рис. 4.2. Вкладка Burn (Запись)
На вкладке Burn (Запись) вы можете увидеть две области: Action (Действие) и Writing (Запись).
• В области Action (Действие) можно выбрать режимы Determine maximum speed (Определить максимальную скорость), Simulation (Имитация), Write (Запись) либо Finalize disc (No further writing possible!) (Финализировать диск (Дальнейшая запись невозможна!)). Режим имитации применяется с целью проверки правильности заданных параметров записи – программа имитирует процесс записи, не осуществляя запись на диск.
• Область Writing (Запись) позволяет выбрать соответствующие настройки в раскрывающихся списках Write Speed (Скорость записи), Write method (Метод записи) и Number of copies (Число копий).
Примечание
Напомним, что раскрывающийся список Write method (Метод записи) содержит два основных режима записи: Disc-at-once (DAO) (Диск за один раз) и Track-atonce (Дорожка за один раз). Заполнение диска, как в первом случае, и заполнение дорожки, как во втором, происходит за одну операцию записи, без выключения лазера записывающего устройства.
После установки настроек можно вернуться в окно программы Nero Burning ROM. Для этого нажмите кнопку New (Новый). Появится еще одно окно проекта, аналогичное открытому ранее.
1. Из правой части окна программы с помощью мыши перетащите в окно проекта те звуковые файлы, которые следует записать на диск (рис. 4.3). После добавления файлов в проект откроется рабочее окно программы Nero Burning ROM. В левой части окна будут отображены аудиофайлы, которые предназначены для записи на диск.
Рис. 4.3. Добавление звуковых файлов в проект
Примечание
В нижней части окна расположен индикатор размера проекта. Убедитесь, что объем проекта не превышает допустимый объем содержимого компакт-диска. Сохраните файл проекта на жестком диске, прежде чем выполнять последующие шаги. Это нужно для того, чтобы не потерять всю проделанную работу и вернуться к сохраненному проекту в случае необходимости.
2. Нажмите кнопку Burn (Запись), расположенную на панели инструментов Nero. Откроется окно Burn Compilation (Записать проект). Нажмите кнопку Burn (Прожиг). Программа начнет записывать диск.
3. По окончании записи появится сообщение Burn process completed successfully (Прожиг успешно завершен). Нажмите кнопку OK, чтобы закрыть его.
Когда проект будет записан, программа предложит сохранить его. После всех стандартных и уже знакомых процедур по сохранению проекта завершите работу с приложением. Ваш новый проект записан на диск и готов к прослушиванию.
Видеокурс
В уроке «Урок 4.1. Создание компакт-диска Audio CD в Nero Burning ROM» вы сможете увидеть, как создать диск формата Audio CD в приложении Nero Burning ROM.
Запись Audio CD в приложении Nero Express
Диск в формате Audio CD можно записать и в приложении Nero Express. Для этого нужно выполнить следующее.
1. Вставьте чистый диск в записывающий привод компьютера и запустите программу Nero StartSmart.
2. Перейдите на вкладку Rip and Burn (Перенос и запись).
3. Щелкните правой кнопкой мыши на задании Burn Audio CD (Запись аудио-диска). В открывшемся контекстном меню выберите приложение Nero Express.
4. Чтобы добавить звуковые файлы в проект, нажмите кнопку Add (Добавить). Откроется окно, где нужно выбрать папку, в которой хранятся нужные звуковые файлы.
5. Закончив выбор файлов, нажмите кнопку Add (Добавить). Некоторое время программа будет анализировать файлы. Вы сможете видеть ход процесса, отображаемый индикатором. В этот момент ничего не надо делать.