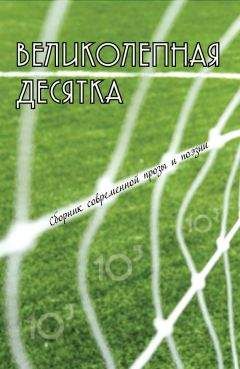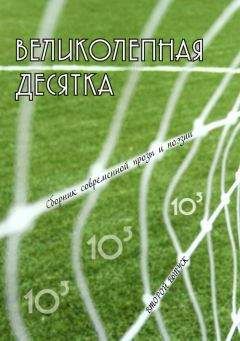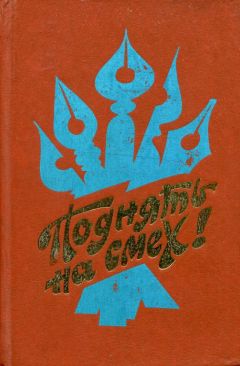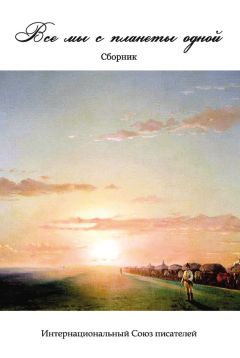Владимир Верстак - 3ds Max 2008
1. В области Noise (Зашумление) свитка Volume Light Parameters (Параметры объемного освещения) установите флажок Noise On (Включить шум).
2. Установите переключатель типа зашумления в положение Turbulence (Турбулентный).
3. Задайте параметру Levels (Уровни) значение 6, а Size (Размер) – 15.
Сейчас можно выполнить окончательную визуализацию (рис. 5.24).
Рис. 5.24. Окончательная визуализация луча лазера
В этом небольшом упражнении вы научились делать лучи прожектора видимыми. Используя данный метод, можно добиться потрясающих эффектов не только для статичных, но и для анимированных сцен. Например, таким образом можно анимировать разрезание лазером, луч прожектора, устремленный в ночное небо, полет трассирующей пули или луч солнца.
Примечание
В папке ExamplesГлава 05Laser прилагаемого к книге DVD содержится файл сцены данного упражнения, который называется laser_beam.max.
Объемный свет
Очень часто в процессе моделирования для придания сцене каких-то индивидуальных особенностей приходится применять различные трюки и эффекты. Одним из таких приемов является Volume Light (Объемный свет).
Примечание
В видеоуроке «Урок 30. Объемный свет», который находится на DVD, прилагаемом к книге, показан пример применения эффекта Volume Light (Объемный свет).
Наверное, любой человек хотя бы раз в жизни наблюдал, как солнечный луч, проходя через оконное стекло запыленной комнаты, выхватывает из атмосферы взвешенные частицы пыли, создавая тем самым светящуюся область пространства. Это и есть эффект объемного освещения. Пытаясь воссоздать интерьер заброшенной комнаты или мастерскую художника, в окно которой пробиваются лучи утреннего солнца, вам не обойтись без объемного освещения. Оно также применяется для создания эффектных рекламных надписей и т. д.
В этом разделе будет рассмотрено создание витража, наподобие тех, которые до сих пор еще можно увидеть на окнах старинных церквей.
Примечание
Слово «витраж» происходит от французского vitre – «стекло», и обозначает окна, иногда огромного размера, состоящие из кусочков разноцветного стекла, которые соединены свинцовыми элементами. Эти сверкающие прозрачные цветные стекла составляют какой-нибудь орнамент, иногда даже целые сюжетные картины.
Вам не понадобится моделировать отдельные части витража, так как можете использовать растровое изображение stainglass.jpg, которое находится на прилагаемом к книге DVD в папке ExamplesГлава 05Volume_light.
Прежде всего необходимо построить модель комнаты с окном. Для этого подойдет примитив Box (Параллелепипед) с пропорциями, соответствующими комнате, которую вы хотите моделировать.
Примечание
Вы можете пропустить описание процесса моделирования комнаты и загрузить с прилагаемого к книге DVD готовую модель, которая находится в папке ExamplesГлава 05Volume_light. Файл сцены называется volume_light_start.max.
Чтобы создать параллелепипед, выполните команду Create → Standard Primitives → Box (Создание → Простые примитивы → Параллелепипед). После построения объекта, имитирующего внешнюю стену комнаты, вам понадобится еще один для внутренней стены (объемные стены нужны для последующего применения булевой операции для вырезания окна). Чтобы не строить второй параллелепипед, клонируем первый. Для этого, выделив объект, выполните команду Edit → Clone (Правка → Клонировать) и в появившемся окне Clone Options (Параметры клонирования) установите переключатель в положение Copy (Независимая копия объекта). Далее, не снимая выделения с вновь созданного объекта, щелкните на кнопке Select and Uniform Scale (Выделить и равномерно масштабировать) панели инструментов. Кнопка станет оранжевой. Щелкните на объекте и немного уменьшите его, переместив указатель вниз.
Совет
Копировать объект можно также, если активировать инструмент масштабирования и, удерживая клавишу Shift, щелкнуть на объекте и переместить указатель вниз. После этого появится окно Clone Options (Параметры клонирования), где следует выбрать тип создаваемых при дублировании объектов.
Не снимая выделения с вновь созданного параллелепипеда, примените к нему модификатор Normal (Нормаль). Для этого выберите его в раскрывающемся списке вкладки Modify (Изменение) командной панели. В свитке Parameters (Параметры) настроек модификатора установите флажок Flip Normals (Обратить нормали) (рис. 5.25).
Рис. 5.25. Настройки модификатора Normal (Нормаль)
После этого выделите внутреннюю и внешнюю стены и соедините их. Для этого перейдите на вкладку Utilities (Утилиты) командной панели и щелкните на кнопке Collapse (Свернуть). Раскроется свиток Collapse (Свернуть), в котором нажмите кнопку Collapse Selected (Свернуть выделенное).
Примечание
Если выбрав Utilities (Утилиты), вы не видите кнопки Collapse (Свернуть), то щелкните на кнопке More (Дополнительно) и выберите Collapse (Свернуть) из списка.
Теперь создайте еще один параллелепипед по форме окна и расположите его в пространстве так, чтобы он пересекался со стеной, в которой будет располагаться окно.
Выделите комнату. Перейдите на вкладку Create (Создание) командной панели, щелкните на кнопке Geometry (Геометрия), выберите из раскрывающегося списка строку Compound Objects (Составные объекты) и нажмите кнопку ProBoolean (Pro Булев). В результате появится панель с настройками булевых операций (рис. 5.26).
Рис. 5.26. Панель с настройками булевых операций
В свитке Pick Boolean (Указать булев) щелкните на кнопке Start Picking (Указать) и выберите параллелепипед, построенный по форме окна. В результате этих операций в стене образуется оконный проем.
Чтобы видеть интерьер комнаты, расположите внутри нее камеру и источник света (например, Omni (Всенаправленный)). Снаружи напротив окна нужно установить еще один источник света. Это должен быть Target Spot (Направленный с целью), расположенный в пространстве таким образом, чтобы лучи света, проходя через окно, падали на пол комнаты (рис. 5.27).
Рис. 5.27. Взаимное расположение камеры и источников света в сцене
Чтобы «застеклить» окно, воспользуйтесь примитивом Plane (Плоскость), подогнав его размер под форму оконного проема.
После этого можно переходить к настройкам объемного света.
Сделайте световое пятно на полу комнаты от направленного источника света, находящегося за окном. Для этого создайте новый материал с текстурной картой витража и присвойте его окну следующим образом.
1. В окне Material Editor (Редактор материалов) выберите свободный материал.
2. Щелкните на кнопке рядом с Diffuse Color (Цвет рассеивания) в свитке Maps (Карты текстур).
3. В появившемся окне Material/Map Browser (Окно выбора материалов и карт) дважды щелкните на строке Bitmap (Растровое изображение).
4. В открывшемся окне Select Bitmap Image File (Выбор растрового изображения) укажите путь к файлу с изображением витража.
5. Вернитесь к настройкам материала, щелкнув на кнопке Go to Parent (Вернуться к исходному).
6. Щелкните на кнопке Filter Color (Светофильтр) в свитке Maps (Карты текстур) и повторите операции п. 3, 4 и 5.
Совет
Если необходимо создать две одинаковые карты текстуры, то можно щелкнуть на кнопке с загруженной картой и перетащить ее на кнопку, в которую необходимо вставить карту.
7. Установите флажок 2-Sided (Двусторонний) в свитке Shader Basic Parameters (Основные параметры затенения).
8. Задайте параметру Opacity (Непрозрачность) значение 50, что позволит свету проходить через окно в комнату (рис. 5.28).
Рис. 5.28. Настройки материала витража
Перед тем как выполнить первую визуализацию, настройте тени для источника света, который светит в окно, и цвет окружающей среды. Чтобы увидеть на полу световое пятно, необходимо включить отбрасывание теней при помощи данного источника света, причем тени должны быть типа Ray Traced Shadows (Трассированные тени). Чтобы витраж не казался темным и за ним угадывался яркий солнечный день, нужно в настройках окружающей среды изменять фоновый цвет на белый или светло-желтый. Для этого выполните команду Rendering → Environment (Визуализация → Окружающая среда). Откроется окно Environment and Effects (Окружающая среда и эффекты), где в свитке Common Parameters (Общие параметры) вкладки Environment (Окружающая среда) (рис. 5.29) сделайте необходимые изменения.
Рис. 5.29. Свиток Common Parameters (Общие параметры) вкладки Environment (Окружающая среда)