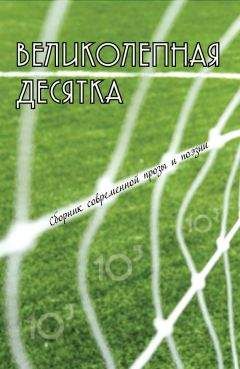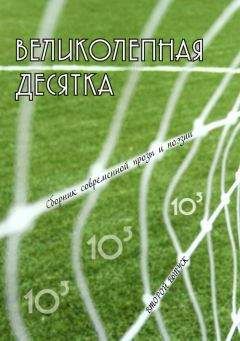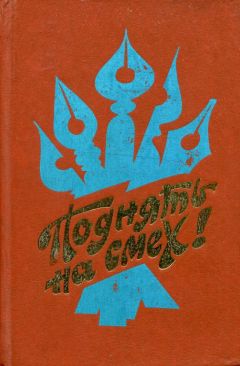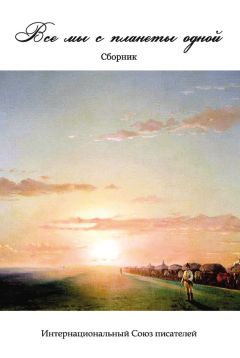Владимир Верстак - 3ds Max 2008
Рис. 5.29. Свиток Common Parameters (Общие параметры) вкладки Environment (Окружающая среда)
После всех настроек можно визуализировать сцену. Если все было сделано правильно, то должно получиться цветное световое пятно на полу комнаты (рис. 5.30).
Рис. 5.30. Результат визуализации витража с трассированными тенями
Осталось добавить изображению объемный свет. Для этого необходимо сделать два изменения: добавить источнику света Projector Map (Карта прожектора) и эффект Volume Light (Объемный свет).
Чтобы добавить Projector Map (Карта прожектора), выделите в сцене объект Direct01 (источник света за окном) и в свитке Advanced Effects (Дополнительные эффекты) настроек этого источника света щелкните на кнопке, расположенной рядом с полем Map (Карта текстуры). В результате откроется окно Material/Map Browser (Окно выбора материалов и карт), в котором дважды щелкните на Bitmap (Растровое изображение) и выберите файл с изображением витража. Это позволит сделать лучи объемного света цветными (в соответствии с растровой картой) (рис. 5.31).
Рис. 5.31. Свиток Advanced Effects (Дополнительные эффекты) настроек источника света, располагающегося за окном
Перейдем к настройкам атмосферных эффектов. Для этого выполните команду Rendering → Environment (Визуализация → Окружение), после чего появится окно Environment and Effects (Окружающая среда и эффекты). Здесь в свитке Atmosphere (Атмосфера) вкладки Environment (Окружение) щелкните на кнопке Add (Добавить) и в открывшемся окне Add Atmospheric Effect (Добавить атмосферный эффект) выберите Volume Light (Объемный свет). Задайте настройки объемного света, как показано на рис. 5.32.
Рис. 5.32. Свитки настроек объемного освещения для осветителя Direct01
После этого выполните финальную визуализацию (рис. 5.33).
Рис. 5.33. Результат финальной визуализации
Примечание
В папке ExamplesГлава 05Volume_light прилагаемого к книге DVD содержится файл сцены данного упражнения, который называется volume_light_end.max.
При желании вы можете использовать дополнительные настройки и получить новые эффекты. Например, применив Noise (Шум), можно получить эффект прохождения лучей света сквозь дым, а при помощи затухания – добиться более реалистичного восприятия картины.
Глава 6
Визуализация
• Инструменты визуализации
• Параметры визуализации
• Виртуальный буфер кадров
• Использование модуля RAM Player (RAM-проигрыватель)
• Окружение и атмосферные эффекты
• Модуль Video Post (Видеомонтаж)
Позади долгие часы кропотливой работы, связанной с моделированием, текстурированием, анимацией, постановкой света и камер. Дальше – финальная визуализация. Конечно же, пробная (тестовая) визуализация начинается значительно раньше, но только после установки всех параметров и настроек можно увидеть все свойства материала, эффекты внешней среды, глубину резкости, размытие движения и т. д.
В состав 3ds Max входит визуализатор Default Scanline Renderer, оптимизированный для быстрых расчетов, причем, используя определенные настройки оптимизации, скорость просчетов можно существенно увеличить. Знание настроек, находящихся в окне диалога Render Scene (Визуализация сцены), позволяет экономить время и нервы.
Примечание
Из видеоурока «Урок 31. Визуализация сцены», который находится на DVD, прилагаемом к книге, вы узнаете основные сведения о визуализации.
Инструменты визуализации
Доступ к визуализации в 3ds Max можно получить с помощью меню Rendering (Визуализация) либо основной панели инструментов, в состав которой входит группа кнопок и раскрывающийся список, позволяющие задавать режимы визуализации (рис. 6.1).
Рис. 6.1. Кнопки и раскрывающийся список на панели инструментов, предназначенные для управления визуализацией
Рассмотрим назначение каждого инструмента.
Render Scene Dialog (Диалоговое окно визуализации сцены) – основная кнопка настройки параметров визуализации, предназначенная для вызова окна Render Scene (Визуализация сцены). Данное окно позволяет настроить все базовые параметры визуализации для активного окна проекции (если не указан другой вариант).
Render Type (Тип визуализации) – раскрывающийся список основных вариантов визуализации, содержащий следующие типы.
· View (Проекция) – визуализация активного окна проекции.
· Selected (Выделенные объекты) – визуализируются только выбранные объекты в активном окне проекции. Данный вариант подходит для тестовой визуализации элементов сложных сцен, требующих значительных временных затрат.
· Region (Область) – позволяет визуализировать только заданную прямоугольную область, ускоряя таким образом процесс настройки общих параметров. Установка границ области производится в активном окне проекции при помощи маркеров. Визуализируемое изображение не масштабируется, оставляя поля, выходящие за пределы выделенной области, заполненными цветом фона.
· Crop (Обрезка) – режим, аналогичный предыдущему, но области, выходящие за пределы рамки, обрезаются до выбранного размера.
· Blowup (Увеличение) – режим, аналогичный Region (Область), но при визуализации увеличивает выбранную область до полного окна.
· Box Selected (Габаритный контейнер выделения) – позволяет выполнить визуализацию по габаритным контейнерам выделенных объектов. При этом вызывается окно диалога, в котором можно указать пропорции окна вывода изображения.
· Region Selected (Область выделения) – режим, позволяющий визуализировать область, которая ограничена габаритным контейнером выделенных объектов без изменения общих размеров визуализации.
· Crop Selected (Обрезка выделения) – от режима Region Selected (Область выделения) отличается лишь тем, что области, выходящие за пределы контейнера визуализации, обрезаются.
Quick Render (Production) (Быстрая визуализация (итоговая)) – позволяет визуализировать сцену с установками, заданными по умолчанию, либо ранее измененными в окне Render Scene (Визуализация сцены).
Quick Render (ActiveShade) (Быстрая визуализация (активное тонирование)) – режим просчета сцены, при котором интерактивно происходит обновление окна диалога ActiveShade (Активное тонирование). Например, если применяется данный режим, то можно сразу увидеть изменения параметров источника света, вызванные изменением значения Multiplier (Усилитель). Использование данного режима требует наличия достаточных аппаратных средств.
Параметры визуализации
Для настройки всех базовых параметров визуализации служит окно Ren der Scene (Визуализация сцены) (рис. 6.2), вызываемое командой меню Rendering → Render (Визуализация → Визуализировать) либо с помощью кнопки Render Scene Dialog (Диалоговое окно визуализации сцены), расположенной на главной панели инструментов.
Рис. 6.2. Окно Render Scene (Визуализация сцены)
Окно Render Scene (Визуализация сцены) по умолчанию содержит пять вкладок для детальной настройки процесса визуализации.
• Common (Общие) – настройка параметров, общих для различных визуализаторов, в том числе и для подключаемых (например, Brazil r/s или V-Ray).
• Renderer (Визуализатор) – содержит настройки активного визуализатора (по умолчанию – Default Scanline Renderer).
• Render Elements (Визуализация элементов) – позволяет визуализировать отдельные элементы изображения (например, тени от объектов, области бликов, диффузное рассеивание и т. д.) для их последующего использования или редактирования в программах растровой графики или компоузинга.
• Raytracer (Трассировка) – содержит настройки трассировки лучей, общие для всех объектов сцены, использующих трассируемые материалы или карты текстур (кроме настройки некоторых параметров, которые влияют на скорость и качество просчетов). Можно указать те объекты, которые не будут учитываться в расчетах трассировки лучей.
• Advanced Lighting (Улучшенное освещение) – позволяет выбрать один из двух способов освещения сцены:
· Light Tracer (Трассировщик света) – применяется для создания сглаженных теней и мягкого освещения сцены;
· Radiosity (Диффузное отражение) – более правильное с физической точки зрения освещение, позволяющее рассчитывать прохождение светового луча с учетом отражения от объектов сцены, преломления в прозрачных средах и затухания с расстоянием.
Рассмотрим более подробно основные настройки окна Render Scene (Визуализация сцены).