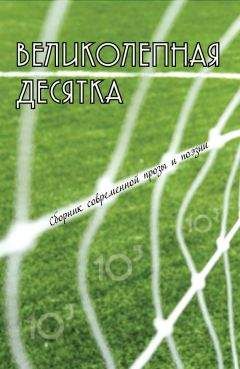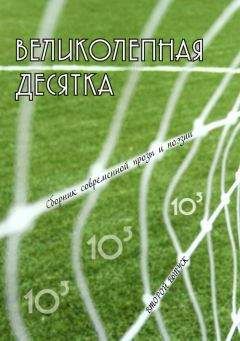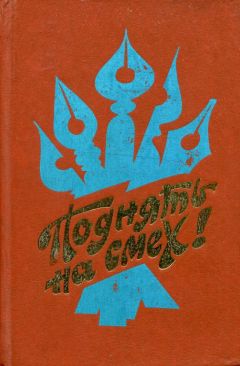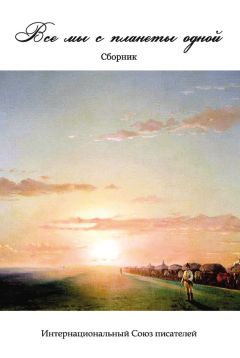Владимир Верстак - 3ds Max 2008
Прежде чем создавать источники света, нужно отметить, что освещение сцены зависит также от настроек подсветки в окне Environment and Effects (Окружающая среда и эффекты), которые равномерно распределяют начальный уровень освещенности всех объектов.
Начинать расстановку источников света в сцене следует с основного освещения, то есть с ключевого. Примерно 80 % сцены будет освещено именно этим источником света, поэтому необходимо правильно расположить его в сцене. Он должен в целом освещать всю сцену (или нужную часть). Такой источник света не должен быть слишком ярким, чтобы не засветить предметы, или темным, иначе исчезнет объем на визуализированном изображении. На рис. 5.7 показано, что получилось у меня после визуализации сцены с одним ключевым источником света. В данном случае я использовал Target Spot (Направленный с целью) с затуханием, чтобы оттенить задний план, на котором ничего нет (если бы в глубине сцены присутствовали другие объекты, то необходимо было бы их показать, увеличив световое пятно). Для его построения выполните команду Create → Lights → Standard Lights → Target Spotlight (Создание → Источники света → Стандартные источники света → Направленный с целью).
Рис. 5.7. Сцена, освещенная ключевым источником света
Первое, что бросается в глаза при взгляде на готовое изображение, – отсутствие падающей тени, непонятное положение чайника в пространстве (он то ли стоит на плоскости, то ли висит в воздухе).
Активизируйте в настройках источника света тень. Для этого в области Shadows (Тени) свитка General Parameters (Общие параметры) настроек источника света в нижней части командной панели установите флажок On (Включить). Это позволит источнику света генерировать простые тени от объектов сцены (рис. 5.8).
Рис. 5.8. Появилась тень, и положение чайника на плоскости стало более естественным
Теперь чайник не «висит» в воздухе, а стоит на плоскости. Но вместе с тем он стал сливаться с тенью, в результате чего частично пострадало восприятие объема.
Добавим в сцену источник света для контурного освещения. Для этой цели используем еще один Target Spot (Направленный с целью) (на рис. 5.5 и 7.6 он расположен справа от камеры). Естественно, что интенсивность его несколько ниже, чем ключевого источника, так как этот источник света является второстепенным и его основная задача в данном случае «оторвать» чайник от фона. Чтобы дать общее представление о том, какая интенсивность построенных источников света у меня в сцене, приведу значения параметров Multiplier (Яркость): для контурного источника света – 0,52, для ключевого света – 1,3.
Выполните последнюю настройку для данного источника света, сняв флажок Specular (Цвет блеска), который находится в свитке Advanced Effects (Дополнительные эффекты). Для наших целей достаточно, чтобы этот источник света освещал область диффузного отражения, не создавая области зеркального отражения. В реальности это обычно отраженный свет от других предметов, который не имеет большой интенсивности и не способен генерировать яркие блики.
Как только вы добавили этот источник света, объекты приобрели объем, а сцена – пространство (рис. 5.9).
Рис. 5.9. Контурное освещение придало чайнику объем и отделило его от фона
Применим небольшой трюк, который поможет улучшить восприятие предмета и сделать его цвет более естественным. Для этого сделаем источник контурного света цветным, что поможет передать цвет, отраженный от поверхности, на которой стоит чайник. Естественно, применяемый к источнику света цвет должен соответствовать цвету той поверхности, которая будет отражать свет (в нашем случае это плоскость, на которой стоит чайник). Цвет этой поверхности красно-коричневый, значит именно такой цвет должен присутствовать в свитке Intensity/Color/Attenuation (Интенсивность/цвет/затухание) (рис. 5.10).
Рис. 5.10. Цвет, добавленный источнику света, придал чайнику более естественную окраску
Общее восприятие картины немного портит то, что на чайнике слишком темная собственная тень. Исправить положение поможет третий источник света – заполняющий. Его назначение – смягчить тени и полутени на предмете. Как и контурный, заполняющий свет не должен быть ярким и не должен создавать на поверхности объектов блики.
В данном случае для построения источника освещения воспользуемся точечным источником света Omni (Всенаправленный). Для этого выполните команду Create → Lights → Standard Lights → Omni (Создание → Источники света → Стандартные источники света → Всенаправленный). Данный источник освещения должен находиться между двумя существующими источниками и быть позади камеры. Как уже говорилось выше, назначение его заключается в том, чтобы равномерно заполнить светом промежуток между самым ярким местом на объекте и его собственной тенью. Как и для контурного, запретите в настройках заполняющего источника света создание области зеркального отражения, сняв флажок Specular (Цвет блеска). После этого можно посмотреть на результаты сделанных настроек (рис. 5.11).
Рис. 5.11. В сцену добавлен заполняющий свет
Правильное расположение теней очень влияет на восприятие сцены зрителем. Управление тенями играет ключевую роль в использовании источников света. С чрезмерным или недостаточным количеством теней сцена не будет выглядеть реалистичной и убедительной.
Отбрасывание теней представляет собой сложный процесс, именно тени добавляют в завершенную сцену реализм. Тени, построенные посредством трассировки лучей, требуют большое количество времени для визуализации, a Shadow Map (Карта теней) в дополнение к используемому времени визуализации – еще и ресурсов памяти. Ограничение падения точечного света только той областью, которая требует теней, сэкономит время визуализации. Уменьшение количества объектов, отбрасывающих тени, при помощи настроек объекта или источника света, также сократит расходы ресурсов на визуализацию.
По умолчанию источники света работают с тенью Shadow Map (Карта теней). Это относительно быстрая для просчета тень, но вместе с тем и наименее точная с точки зрения трассировки лучей и качества. Более правильную с физической точки зрения тень дает Ray Traced Shadows (Трассированная тень), но она, так же как и тень Shadow Map (Карта теней), не становится светлее по мере удаления от предмета. Появление типа Area Shadows (Площадная тень) решило эту проблему.
В некоторой степени недостатком Shadow Map (Карта теней) и Area Shadows (Площадная тень) является значительное увеличение времени просчета сцены, особенно, если в ней используется несколько источников света с такой тенью, а у Area Shadows (Площадная тень) указано большое значение размытия тени на краях.
До создания таких теней существовали подключаемые модули или сценарии, которые генерировали по кругу дополнительные источники света на небольшом расстоянии друг от друга. Таким образом тени, создаваемые многими источниками, перекрывались при визуализации и давали размытый контур. Существует более простой и, что самое приятное, легкоуправляемый способ, который, однако, имеет некоторые ограничения. Он заключается в том, чтобы назначить источнику света с отрицательным значением параметра Multiplier (Яркость) созданную пользователем текстурную карту Projector Map (Карта проектора).
Для построения такой карты нужно выделить источник света, который будет отбрасывать тень, и в любом окне проекции (например, в окне Left (Cлева)) выбрать вид из этого источника. Для этого щелкните на названии окна проекции правой кнопкой мыши, в результате чего появится контекстное меню (рис. 5.12), в котором следует выбрать нужный источник света (в моем случае это Spot01), выполнив команду Views → Spot01 (Вид → Объект Spot01).
Рис. 5.12. Контекстное меню для выбора вида отображения
Если вы все сделали правильно, то в окне проекции будет такой вид, как будто мы смотрим из камеры (рис. 5.13).
Рис. 5.13. Вид со стороны источника света Spot01
Далее нужно исключить из визуализации все объекты, которые не будут отбрасывать тень. Сцена содержит всего два геометрических объекта: Plane (Плоскость) и Teapot (Чайник), но их может быть гораздо больше. Чтобы исключить объект из визуализации, выполните следующие действия.
1. Щелкните на нужном объекте правой кнопкой мыши.
2. В появившемся контекстном меню выберите пункт Object Properties (Свойства объекта). В результате откроется одноименное окно.
3. Снимите флажок Renderable (Визуализируемый) в области Rendering Control (Управление визуализацией).