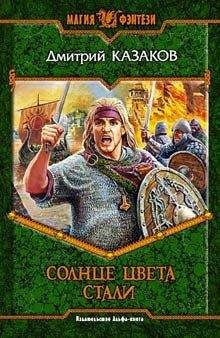Владимир Завгородний - Adobe InDesign CS3
Настройки раздела Autocorrect (Автоисправление) (рис. 7.11) позволяют программе не только отмечать, но и исправлять ошибки – разумеется, в тех случаях, когда ответ очевиден. Установленный флажок Enable Autocorrect (Включить автоисправление) в области Options (Настройки) активизирует автоисправление. При этом вы можете дополнительно установить флажок Autocorrect Capitalization Errors (Автоматически исправлять заглавные буквы).
Рис. 7.11. Настройки автозамены в InDesign
В этом же окне мы можем увидеть список вариантов автозамены – типичные ошибки и опечатки, которые программа будет автоматически заменять правильным написанием. К сожалению, русской таблицы автозамен к программе не прилагается, хотя пользователь может составить ее самостоятельно.
Настройки примечаний
В InDesign версии CS3 появилась возможность создавать примечания в документе – непечатаемые пометки для себя или для другого дизайнера, совместно с которым вы работаете над документом. Подобная возможность уже давно присутствует, к примеру, в программе Adobe Photoshop. Настройки, касающиеся отображения примечаний и работы с ними, собраны в разделе Notes (Примечания) (рис. 7.12).
Рис. 7.12. Настройки примечаний в InDesign
Установив флажок Show Note Tooltips (Показывать всплывающие подсказки у примечаний), вы можете увидеть начало текста примечания (или все примечание, если текста там мало), просто подведя указатель мыши к значку примечания, без необходимости открывать его.
Настройки области Notes in Story Editor (Примечания в текстовом редакторе) отвечают за то, как будут обрабатываться примечания к тексту при работе в текстовом редакторе. Флажок Include Note Content When Checking Spelling (Проводить проверку орфографии также в тексте примечаний) указывает программе, что нужно проверять правильность написания слов и в тексте примечаний.
Флажок Include Note Content in Find/Change Operations (Проводить поиск и замену также в тексте примечаний) позволяет выполнять в тексте примечаний операции по поиску и замене текста. Раскрывающийся список Inline Background Color (Цвет фона примечания при работе в текстовом редакторе) позволяет указать, будет ли текст примечаний выделен фоновым цветом (и каким) при работе в текстовом редакторе.
Настройки текстового редактора
Как уже говорилось, в программу InDesign встроен текстовый редактор для набора, проверки и исправления текста. В разделе Story Editor Display (Отображение текстового редактора) (рис. 7.13) настраивается внешний вид текста в редакторе. Это никак не повлияет на верстку, все настройки гарнитуры, кегля, цвета выполняются только для отображения текста в редакторе.
Рис. 7.13. Настройки текстового редактора InDesign
Группа настроек Text Display Options (Настройки отображения текста) позволяет изменить внешний вид текста в редакторе.
Примечание
В текстовом редакторе верстаемый текст показывается упрощенно, и нельзя увидеть, как он располагается на странице. Точно так же некоторые текстовые эффекты не будут правильно отображаться – например, расстояние между абзацами, отбивки, отступы и т. д.
Список Font (Гарнитура) позволяет выбрать шрифт для отображения текста, справа от него безымянный список с размером шрифта в пунктах определяет размер шрифта в редакторе, а список Line Spacing (Интерлиньяж) позволяет изменить расстояние между строками. В нем можно ввести произвольное число или выбрать один из стандартных вариантов: Singlespace (Одиночный интервал), 150% space (Полуторный интервал), Doublespace (Двойной интервал), Triple space (Тройной интервал).
Раскрывающиеся списки Text Color (Цвет текста) и Background (Фон) позволяют настроить цветовую гамму редактора. Более того, список Theme (Темы) предлагает четыре стандартных варианта раскраски: Ink on Paper (Чернила на бумаге), Amber Monochrome (Янтарный одноцветный), Classic System (Классический системный) и Terminal (Терминал).
Флажок Enable Anti-Aliasing (Включить пиксельное сглаживание) активизирует сглаживание символов шрифта при работе в текстовом редакторе. Раскрывающийся список Type (Тип) позволяет выбрать один из вариантов сглаживания: Default (По умолчанию), Soft (Мягкое), LCD Optimized (Оптимизированное для жидкокристаллических мониторов).
Отдельно можно установить внешний вид курсора в текстовом редакторе – с помощью настроек из области Cursor Options (Настройки курсора). Мы можем выбрать один из четырех вариантов прорисовки текстового курсора и включить или выключить его мигание с помощью флажка Blink (Мигание).
Настройки отображения
В силу того что на одной странице документа может быть большое количество текста, графики, иллюстраций, изначально InDesign отображает документ со слегка заниженным качеством – с уменьшенной детализацией графики и т. д.
Для удобства пользования предусмотрено три режима отображения, доступных в меню View → Display Performance (Просмотр → Настройки отображения): Fast (Быстрое), Typical (Обычное), High Quality (Высококачественное).
В разделе настроек Display Performance (Настройки отображения) (рис. 7.14) мы можем управлять тремя стандартными вариантами и подстраивать их под свои нужды. Если значения в раскрывающемся списке Default View (Настройки по умолчанию) области Options (Настройки) практически дублируют команды меню, то настройки области Adjust View Settings (Настройка просмотра) позволят нам как бы «влезть внутрь» каждого режима и изменить его.
Рис. 7.14. Настройки отображения в InDesign
Для каждого режима, выбираемого из раскрывающегося списка Adjust View Settings (Настройка просмотра), устанавливается качество отображения разных объектов. Ползунками Raster Images (Растровые изображения) и Vector Images (Векторные изображения) задается отображение данных объектов с высоким (High Resolution) или сниженным (Proxy) качеством либо вообще без их вывода – лишь с обозначением местоположения серым прямоугольником (Gray Out).
Ползунок Transparency (Прозрачность) позволяет установить качество просчитывания эффектов прозрачности от Off (Прозрачность отключена) до High Quality (Высокое качество).
Для каждого режима можно включить или отключить экранное сглаживание (флажок Enable Anti-Aliasing), установить границу отображения читаемого текста в поле Greek Type Below (Грикинг для текста мельче…), при этом текст мельче установленного предела не будет отображаться читаемым.
Примечание
Грикингом называется условное отображение очень мелкого текста серыми полосками или узором. Это имеет смысл, если текст все равно нельзя прочитать: компьютеру не нужно обрабатывать лишнюю информацию. На печати, конечно же, отображается весь текст независимо от размера кегля.
Термин грикинг происходит от слова «greek» – «греческий». Имеется в виду, что очень мелкий текст с таким же успехом мог быть написан по-гречески – все равно ничего не понятно.
Кнопка Use Defaults (Использовать стандартные настройки) сбрасывает пользовательские настройки и возвращает к стандартным.
Область Scrolling (Прокрутка) управляет отображением страницы при прокручивании ее полосами прокрутки или инструментом Hand (Рука) – в таких случаях страница может отображаться упрощенно, пока прокрутка не остановится. С помощью ползунка можно выбрать один из трех вариантов: No Greeking (Не упрощать), Greek Images (Упрощать изображения), Greek Images & Text (Упрощать изображения и использовать грикинг).
Настройки черного цвета
Те из наших читателей, кто имеет опыт работы в полиграфии, наверняка знают о существовании термина допечатная подготовка. Этим словосочетанием описывается фаза работы, когда дизайн уже выполнен, а печать в типографии еще не началась, – и именно в это время стоит принять какие-нибудь меры к тому, чтобы результат печати был максимально похож на дизайн.
В первую очередь это касается полноцветной печати. К примеру, проблемы несовпадения цветов на мониторе и на бумаге многие годы мучают дизайнеров, и, хотя каждый из них рано или поздно находит свой вариант решения проблемы, до однозначного ответа все еще очень далеко.
Другая извечная проблема – таинственный черный цвет, который в типографии вроде как и не черный, а скорее темно-серый. Чтобы цвет стал совсем черным, к нему добавляют другие краски, дабы дополнительно затемнить, – получается так называемый глубокий черный цвет (Rich Black). В разделе Appearance of Black (Показ черного цвета) (рис. 7.15) показаны примеры чистого черного (слева) и глубокого черного (справа).