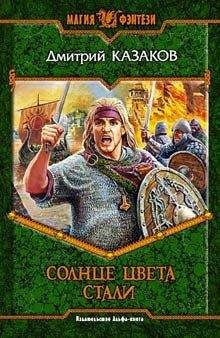Владимир Завгородний - Adobe InDesign CS3
Ну и наконец, кроме собственно файла программы InDesign, нам потребуются те же иллюстрации. Графические файлы обычно не хранятся в файле документа; они хранятся отдельно на жестком диске компьютера и динамически связаны с документом. Если их удалить или «потерять», то они исчезнут из верстки.
Поэтому одного файла нам будет чаще всего недостаточно. При работе с программами верстки и макетирования (не только при работе с Adobe InDesign) для каждого проекта обычно выделяют отдельный каталог, в котором находятся все необходимые файлы.
Важнейшим из файлов, бесспорно, остается файл документа InDesign. Для хранения документов Adobe InDesign использует свой собственный формат файлов, как и большинство специализированных программ. Конечно же, вы можете использовать универсальные форматы (такие, как EPS, JPEG, TXT) для обмена информацией с другими программами, однако выполненную в Adobe InDesign верстку можно сохранить только в собственном формате программы.
При сохранении файла нам будет доступно два формата с расширениями INDD и INDT. Первый – это формат документа программы (расшифровывается как InDesign Document), второй – шаблон программы (InDesign Template). Файл документа используется для хранения нашей работы. Файл шаблона мы можем задействовать для хранения «набросков», «заготовок» для дальнейшей работы.
Важнейшим отличием шаблона от документа является то, что при открытии шаблона мы обычно создаем новый безымянный файл на его основе – то есть автоматически создается копия шаблона. Это позволяет создавать множество однотипных документов с уже заготовленным оформлением (сохраненным в шаблоне) без боязни повредить главный файл-шаблон. Использование шаблонов – важный элемент работы при верстке серийных изданий (журналов, газет, книг с серийным оформлением).
Создание нового документа
Для создания нового документа нужно открыть подменю File → New (Файл → Новый) и выбрать пункт Document (Документ); два других пункта будут рассмотрены позже, так как они касаются более сложных тем.
Получив команду о создании нового документа, Adobe InDesign покажет нам диалоговое окно создания нового документа, в котором мы можем произвести некоторые базовые настройки (рис. 8.1).
Рис. 8.1. Диалоговое окно New Document (Новый документ)
Какие настройки доступны в этом диалоговом окне и какие из них обязательны?
Примечание
Технические подробности. При создании нового документа автоматически создается базовая мастер-страница, которая, собственно, и запрашивает перечисленные ниже настройки. Настройки дополнительных мастер-страниц идентичны описываемым.
Прежде всего мы можем выбрать какую-либо из ранее заготовленных и сохраненных настроек, чтобы воспользоваться ею или взять за основу. Это можно сделать с помощью раскрывающегося списка Document Preset (Сохраненные настройки документа). Такие настройки содержат всю информацию в диалоговом окне – от количества страниц до размера полей; перед созданием файла их можно дополнительно подправить под конкретную ситуацию.
Если вы только что установили программу, то этот список наверняка очень короткий, в нем есть только два значения: [Default] (По умолчанию) и [Custom] (Пользовательский). Однако при работе вы можете сохранять часто используемые настройки с помощью кнопки Save Preset (Сохранить настройки).
Ниже находится поле Number of Pages (Количество страниц), которое объяснять, наверно, не нужно. Заметим только, что роль этого поля сводится лишь к удобству; всегда можно добавить или удалить страницы, если вы указали вначале неправильное значение или что-то поменялось в процессе работы.
Примечание
Хотя Adobe InDesign позиционируется не только как полиграфическая программа, но и как средство для создания электронных документов, основой любого документа всегда будет страница или несколько страниц.
Флажок Facing pages (Развороты) определяет, будут ли страницы восприниматься как развороты или как одиночные листы-страницы. В первом случае на развороте у нас будут внутренние и внешние поля, во втором – поля будут левые и правые, что не предполагает создания разворотов.
Флажок Master Text Frame (Текстовый мастер-фрейм) используется для того, чтобы разместить текст на каждой странице публикации. Если мы установим его, на каждой странице автоматически зарезервируется место для размещения текста – но форма и размер текстовой области будет стандартной. При снятом флажке придется размещать текст на каждой странице вручную, но можно достичь большей гибкости.
Примечание
Технические подробности для тех, кто имеет опыт работы. Флажок Master Text Frame (Текстовый мастер-фрейм) создает пустой текстовый фрейм на мастер-странице. Такие фреймы на соседних страницах считаются по определению связанными, что позволит нам одним движением разместить длинный текст на десятках и даже сотнях последовательных страниц.
Раскрывающийся список Page Size (Размер страницы) позволяет выбрать один из стандартных размеров страницы. В списке присутствуют как размеры, используемые в русском делопроизводстве и полиграфии (А4, А5), так и незнакомые нам стандарты (Legal, Letter).
Как мы знаем из первой части книги, в книгоиздательской практике не используются подобные стандарты, а размер страницы получается делением печатного листа. Таким образом, при работе с книгами нам придется указывать размеры вручную. Для этого используются поля Width (Ширина) и Height (Высота).
Примечание
На рис. 8.1 можно увидеть, что по умолчанию выставлены очень профессиональные, но не очень понятные единицы измерения – пики и пункты. Если мы не умеем или не хотим в них считать, можно вручную впечатать цифры в желаемом формате (например, 12 cm) или раз и навсегда решить эту проблему, обратившись к настройкам Adobe InDesign, описанным в разделе «Интерфейс программы».
Кнопки Orientation (Ориентация) позволяют выбрать вертикальную (Portrait (Портрет), высота больше ширины) или горизонтальную (Landscape (Пейзаж), ширина больше высоты). При квадратном листе бумаги (например, обложка компакт-диска) эти кнопки, конечно же, не имеют смысла.
Если мы планируем многоколоночную верстку, можно сразу создать разметку для будущих колонок с помощью настроек из области Columns (Колонки). В поле Number (Количество) указывается количество будущих колонок, а поле Gutter (Средник) отвечает за расстояние между колонками. Ширина колонок вычисляется автоматически, исходя из величины средника и доступного места на странице (с учетом полей).
Наконец, отделить рабочую область страницы нам позволят поля. Группа настроек Margins (Отступы) включает в себя четыре отдельных поля: Top (Верхний), Bottom (Нижний), Left (Левый) и Right (Правый). Если вы установили флажок Facing Pages (Развороты), то левый и правый отступы меняются на Inside (Внутренний) и Outside (Внешний).
Примечание
В числе управляющих кнопок присутствует кнопка More Options (Больше настроек), которая отображает в диалоговом окне еще одну группу настроек.
Сама кнопка после этого меняется на Fewer Options (Меньше настроек) и скрывает часть настроек.
Такой «необязательной» группой настроек является Bleed and Slug (как мы уже говорили, эти термины обычно не переводятся на русский язык). Настройки эти Adobe InDesign предлагает скрыть не из капризов, а потому, что они используются достаточно редко – преимущественно специалистами по допечатной подготовке.
Bleed – это специальная расширенная область страницы, которая будет срезана при обрезке издания. Если мы делаем верстку под обрез, то должны заступать иллюстрациями за край страницы, жертвуя небольшой их частью при обрезке, иначе погрешности обрезки могут привести к тонкой белой полоске по краю страницы.
Slug – это еще одна расширенная область (вокруг страницы и bleed), на которой специалист может выставить различные типографские метки или какую-то служебную информацию.
Напоследок утешим читателя и намекнем, что ни одна из выполняемых сейчас настроек не является чем-то радикальным и незыблемым. Если мы с вами неверно выставим размеры полей или страницы, это можно будет изменить позже; хотя, конечно же, если мы обнаружим это после выполнения верстки, то работу, возможно, придется переделывать.
Кроме того, нередки случаи, когда в пределах одного журнала или книги требуются страницы с разными настройками. (Возможно, кое-кто из читателей уже задумался об этом.) Речь может идти о разном размере полей или разном количестве колонок, а может быть, даже о разном размере страниц. В любом случае впоследствии мы сможем добавить страницы с особыми настройками, выполненными подобным же образом.