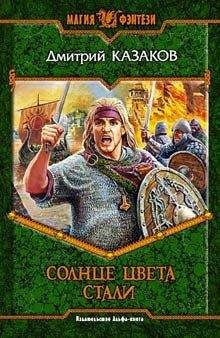Владимир Завгородний - Adobe InDesign CS3
Кроме команд меню и соответствующих им клавиатурных сокращений, существует инструмент, предназначенный специально для масштабирования документа. Это инструмент Zoom (Масштаб), который можно вызвать, нажав клавишу Z.
Щелчок инструментом в любом месте страницы увеличивает масштаб отображения (до следующего стандартного значения). Щелчок при нажатой клавише Alt точно так же уменьшает масштаб отображения.
Удерживая клавишу мыши и перемещая указатель, можно отметить интересующую вас область на странице. Масштаб отображения будет автоматически подобран так, чтобы отмеченная область оптимально поместилась в окне документа. Этот способ является наиболее быстрым и удобным для детального изучения фрагментов страницы.
Еще одно удобное свойство инструмента Zoom (Масштаб) – альтернативное сочетание клавиш для его вызова. Клавиша Z, упомянутая нами, служит для переключения на инструмент; после окончания работы с ним вам придется снова выбирать инструмент, с которым вы работали до этого. Удерживание сочетания клавиш Ctrl+Пробел позволяет временно переключиться на работу с инструментом Zoom (Масштаб) в режиме увеличения масштаба, после чего, отпустив клавиши, вы автоматически вернетесь к работе с предыдущим инструментом. Удерживание клавиш Alt+Ctrl+Пробел включает режим уменьшения масштаба.
Без преувеличения можно сказать, что этот способ является наиболее используемым при работе, поскольку позволяет максимально быстро изменять масштаб отображения.
Для изменения масштаба отображения можно также использовать палитру Navigator (Навигатор) (рис. 8.6). Она применяется как для изменения масштаба отображения, так и для навигации по странице, но о втором ее назначении мы поговорим в следующем подразделе.
Рис. 8.6. Палитра Navigator (Навигатор)
В левом нижнем углу палитры находится уже знакомое нам поле со значением коэффициента масштабирования. Если нужно установить точное значение, мы можем использовать это поле вместо находящегося в левом нижнем углу окна документа.
В нижней части палитры можно видеть ползунок масштаба, перемещение которого вправо будет увеличивать масштаб, перемещение влево – уменьшать. Ползунок производит бесступенчатое масштабирование, без привязки к каким бы то ни было стандартным значениям, поэтому часто вы будете получать дробные значения масштаба.
По сторонам от ползунка находятся кнопки-значки с изображением треугольников (вообще-то это должно изображать горы, но сейчас это неважно). Нажатие кнопок будет уменьшать и увеличивать масштаб ступенчато, ориентируясь на стандартные значения.
Примечание
Палитра Navigator (Навигатор) существует практически во всех программах Adobe и работает одинаково (разумеется, с учетом особенностей той или иной программы).
Наконец, еще один простой, но не слишком точный способ масштабирования – прокручивание колесика мыши с удерживаемой клавишей Alt.
ПеремещениеПервый и самый очевидный способ перемещения по странице документа – полосы прокрутки. Однако он редко используется все по тем же причинам: слишком долго и неудобно целиться указателем мыши в кнопки-стрелки или саму полосу, да и точность оставляет желать лучшего.
С помощью клавиш Page Down и Page Up можно перемещаться по странице вверх и вниз. Этот способ практически дублирует перемещение с помощью полос прокруток – мы перемещаемся целыми «экранами». Способ удобен для просмотра верстки, но c его помощью трудно «поймать» интересующий нас объект или фрагмент текста в центре экрана.
Палитра Navigator (Навигатор) позволяет легко перемещаться по странице. Основная часть палитры занята уменьшенным изображением страницы, на котором красной рамкой отмечена видимая область, то есть та часть страницы, которая отображается на экране.
Примечание
Цвет рамки, отмечающей видимую часть страницы, можно настроить в меню палитры. Выполните команду Panel Options (Настройки палитры) и в раскрывающемся списке Color (Цвет) выберите цвет рамки. Это удобно, если на странице преобладают красные цвета и рамка не слишком хорошо видна.
Размер и положение рамки меняется в зависимости от масштаба отображения и навигации по странице; при необходимости можно перетащить рамку и таким образом изменить положение на странице. Этот способ удобен, и выполнить перемещение можно довольно быстро, однако перемещения недостаточно точны.
Очень удобный способ – использование инструмента Hand (Рука), которым можно просто «схватить» и «перетащить» интересующий фрагмент страницы на экране. Переключиться на инструмент можно, нажав клавишу H, а временно вызвать его (чтобы потом автоматически вернуться к предыдущему инструменту) можно, удерживая клавишу Пробел.
Примечание
Клавишу Пробел нельзя использовать при работе с текстом. Поэтому при работе в текстовом режиме для вызова инструмента Hand (Рука) следует удерживать клавишу Alt. Этот способ соответственно недоступен при работе с объектами.
По странице также можно перемещаться с помощью колесика мыши. Перемещение вверх и вниз осуществляется простым прокручиванием колесика, а перемещение влево и вправо – прокручиванием при удерживании клавиши Alt.
Перемещение по страницамПри работе с многостраничными документами – тем более с книгами, которые могут насчитывать сотни страниц, – средства перемещения между страницами не менее важны, чем средства навигации по одной странице документа.
Основное средство перемещения по страницам документа – палитра Pages (Страницы) (рис. 8.7). Как вы узнаете впоследствии, она также используется для добавления, удаления и перемещения страниц, назначения оформления и подобных операций.
Рис. 8.7. Палитра Pages (Страницы)
В данном случае, чтобы переместиться на другую страницу, достаточно выполнить двойной щелчок кнопкой мыши на выбранном значке.
В меню Layout (Макет) также присутствует несколько команд перемещения по страницам документа (с указанием соответствующих им клавиатурных сокращений):
• First Page (На первую страницу) – Shift+Ctrl+Page Up;
• Last Page (На последнюю страницу) – Shift+Ctrl+Page Down;
• Next Page (На следующую страницу) – Shift+Page Down;
• Previous Page (На предыдущую страницу) – Shift+Page Up;
• Next Spread (На следующий разворот) – Alt+Page Down;
• Previous Spread (На предыдущий разворот) – Alt+Page Up.
В нижней части окна документа есть раскрывающийся список, с помощью которого можно выбрать желаемую страницу или вручную ввести ее номер. По сторонам от списка присутствуют кнопки перемещения на страницу вперед и назад, а также на первую и последнюю страницы документа.
Видеокурс
Подробнее об «управленческих» возможностях палитры Pages (Страницы) вы также узнаете, просмотрев видеоурок «Навигация по документу».
Многооконный режимКак уже говорилось, часто бывает необходимым видеть как увеличенный фрагмент документа, так и вид документа в целом. Вместо того чтобы переключаться между разными масштабами отображения, можно использовать многооконный режим работы. В отличие от многих других программ Adobe InDesign позволяет отображать в нескольких окнах один и тот же документ, причем коэффициент масштабирования и область просмотра для каждого окна будет устанавливаться независимо (рис. 8.8).
Рис. 8.8. Работа в многооконном режиме
Для работы с несколькими окнами документа используются команды меню Window (Окно) и клавиатурные сокращения.
Команда Window → Arrange → New Window (Окно → Упорядочить → Новое окно) позволяет создать новое окно документа, настройки просмотра для которого будут независимыми. Мы можем разместить окно в любом месте экрана, а если оно больше не нужно – просто закрыть его (это не повлечет за собой окончание работы с документом до тех пор, пока существует еще хотя бы одно открытое окно).
Глава 9
Работа с текстом
При работе с документами InDesign мы будем оперировать тремя основными категориями объектов:
• собственно текстом;
• объектами программы InDesign (то есть различными рамками, линиями, геометрическими фигурами и прочими элементами, которые умеет создавать сама программа Adobe InDesign);
• графическими файлами (можно сказать – иллюстрациями, хотя иногда они будут использоваться и как элементы оформления).
С каждой из перечисленных категорий вкратце мы познакомимся в этой и последующих главах, хотя всевозможные тонкости и хитрости, а также различные приемы работы будем продолжать узнавать на протяжении всей книги.