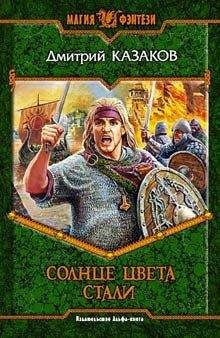Владимир Завгородний - Adobe InDesign CS3
В раскрывающемся списке Color (Цвет) выбирается цвет прорисовки сетки – это важно, если вместе с ней вы используете направляющие и сетку документа. Помимо стандартных цветов, можно выбрать позицию Custom (Заказной) и установить произвольный цвет.
Начальную точку сетки позволяет выбрать список Relative to (Относительно), у которого есть два значения: Top of Page (Относительно верхнего края страницы) и Top Margin (Относительно края верхнего поля). Дополнительно подстроить сетку можно с помощью поля Start (Начало), которое задает дополнительный отступ (соответственно от края страницы или от поля).
Поле Increment Every (Линия каждых…) позволяет указать расстояние между линиями сетки, например линия каждых 12 пунктов.
Раскрывающийся список View Threshold (Предел отображения) позволяет указать минимальное значение масштаба отображения, при котором отображается сетка.
Независимо от сетки строк существует сетка документа. Если первая применяется для контроля расположения строк, то с помощью второй мы располагаем на странице объекты. Первый вид сетки состоял только из горизонтальных линий, второй будет состоять из горизонтальных и вертикальных, поэтому настройки Document Grid (Сетка документа) дублируются в областях Horizontal (Горизонтальные) и Vertical (Вертикальные).
Примечание
Если вспомнить примеры модульных сеток из первой части книги, то станет ясно, что очень часто нам придется использовать разные расстояния для горизонтальных и вертикальных линий сетки. Если бы ячейки сетки всегда были квадратными, это бы сильно усложнило размещение объектов в модульной сетке, имеющей базовый модуль прямоугольной формы.
Мы можем установить цвет сетки из раскрывающегося списка Color (Цвет) и выбрать размер ячеек сетки. Поле Gridline Every (Линия сетки каждых…) позволяет установить, как часто будут располагаться линии сетки – например, каждых 10 мм. Дополнительно сетка делится дальше, на более мелкие линии. Расстояние между ними не задается, но определяется их количество в поле Subdivisions (Деления). Таким образом, мы можем, например, создать сетку, которая будет отмечать каждый сантиметр основной линией и каждый миллиметр (если укажем для сетки десять делений) – дополнительными.
Флажок Grids in Back (Сетка позади) позволяет добиться того, чтобы сетка не перекрывала объекты на странице.
Видеокурс
Как устанавливать настройки направляющих и сетки в Adobe InDesign, вы сможете узнать, просмотрев видеоурок «Направляющие линии и сетки».
В разделе Guides & Pasteboard (Направляющие и монтажный стол) (рис. 7.8) мы можем выставить цвета вспомогательных линий в области Color (Цвет). Отдельно задаются цвета для следующих типов линий: Margins (Поля), Columns (Колонки), Bleed и Slug[1]. Дополнительно можно установить цвет заднего фона при просмотре страницы, за это отвечает параметр Preview Background (Задний фон предварительного просмотра).
Рис. 7.8. Настройки направляющих линий
Примечание
Нельзя изменить цвет монтажного стола, который окружает страницу при работе. Цвет заднего фона меняется только для режима Preview (Предварительный просмотр), в котором мы можем просмотреть верстку без служебных и непечатаемых объектов.
Настройки из области Guide Options (Настройки направляющих) управляют поведением направляющих линий, которые мы можем создавать и использовать при работе.
Располагая объекты на странице, мы можем включить «магнитный» режим направляющих, в котором объекты будут «притягиваться» к направляющим линиям. Расстояние, на котором будет срабатывать «притяжение», задается полем Snap to Zone (Зона притяжения). В это поле вводятся величины в экранных пикселах.
Флажок Guides in Back (Направляющие позади) позволяет добиться того, чтобы направляющие не перекрывали объекты на странице (подобно тому, как это можно сделать с сеткой). Это особо важно в том случае, если у вас на странице документа размещены фоновые объекты или изображения, которые перекрывают большую часть страницы.
В области Pasteboard Options (Настройки монтажного стола) настраивается монтажный стол – свободное поле вокруг страницы документа. Поле Minimum Vertical Offset (Минимальный отступ по вертикали) позволяет задать высоту монтажного поля над и под страницей или разворотом документа и таким образом разместить разные страницы документа (идущие сверху вниз одна за другой) на большем или меньшем расстоянии друг от друга (размер областей слева и справа от страницы не задается).
Настройки проверки орфографии
Adobe InDesign не только содержит в себе текстовый редактор, но и постоянно использует его механизмы проверки орфографии. Особо следует отметить, что даже в нелокализованных версиях можно воспользоваться словарями и механизмами проверки русскоязычных текстов. Точно так же с нас снимается утомительная необходимость расстановки переносов: InDesign вполне способен сам справиться с этой задачей, а дизайнеру останется только проверить результат и, возможно, вручную подправить неудачные переносы.
Настройки, связанные с проверкой орфографии и использованием словарей, разбиты на три части.
Раздел Dictionary (Словари) (рис. 7.9) позволяет выбрать язык проверки текста из раскрывающегося списка Language (Язык). В поле под списком находится перечень используемых словарей, который можно изменять – например, создать и подключить собственный словарь.
Рис. 7.9. Настройки словарей программы
Раскрывающиеся списки Hyphenation (Переносы) и Spelling (Орфография) позволяют выбрать один из подключенных словарей для работы. К сожалению, в настоящее время для InDesign существует большое количество английских альтернативных словарей и практически не существует русскоязычных.
В раскрывающихся списках Double Quotes (Двойные кавычки) и Single Quotes (Одинарные кавычки) можно выбрать типографские символы для автозамены при наборе и импорте текстов. При желании можно ввести собственные символы, а не ограничиваться предложенными вариантами.
Раскрывающийся список Compose Using (Составлять, используя) в области Hyphenation Exceptions (Исключения из правил переносов) позволяет выбрать источник с информацией о словах, которые нужно переносить каким-то особым образом или нельзя переносить вообще. Это может быть User Dictionary (Пользовательский словарь), то есть словарь, самостоятельно составленный пользователем программы; Document (Документ) или же User Dictionary and Document (Пользовательский словарь и документ).
Область User Dictionary (Пользовательский словарь) отвечает за настройки пользовательского (составленного вами) словаря. Установив флажок Merge User Dictionary into Document (Соединить документ и пользовательский словарь), вы при начале работы с документом включите в него составленный ранее словарь. Это позволит работать сразу с информацией из словаря – таким образом InDesign будет корректно выполнять переносы в незнакомых ему ранее, но описанных в словаре словах, и не станет отмечать их как орфографически неправильные.
Установленный флажок Recompose All Stories When Modified (Переверстать текст целиком при изменениях) позволяет программе переверстать весь текст документа (во всех текстовых фреймах), если изменились стили документа или текст одного из фреймов. Благодаря этой настройке верстка всегда будет актуальной – с учетом всех изменений; однако следует быть внимательным, поскольку некоторые изменения могут сильно повлиять на результат верстки (например, может измениться количество страниц или текст может не поместиться в один из фреймов).
Раздел Spelling (Написание) (рис. 7.10) полностью посвящен проверке орфографии. Здесь вы можете выбрать параметры правописания и активизировать динамическую проверку. Настройки области Find (Искать) определяют, какие ошибки будет находить и отображать InDesign: Misspelled Words (Слова с ошибками), Repeated Words (Одинаковые слова подряд), Uncapitalized Words (Имена и названия, написанные со строчной буквы), Uncapitalized Sentences (Предложения, начинающиеся со строчной буквы).
Рис. 7.10. Настройки проверки орфографии в InDesign
В области Dynamic Spelling (Динамическая проверка) можно включить постоянную проверку орфографии – ошибки будут подчеркиваться волнистыми линиями в стиле Microsoft Word прямо во время работы. За включение проверки ответствен флажок Enable Dynamic Spelling (Включить динамическую проверку).
Разные типы ошибок (включенные в этом же окне выше) могут отмечаться разными цветами. Четыре раскрывающихся списка в области Underline Color (Цвет подчеркивания) позволяют выбрать цвета, которыми будут отмечаться ошибки.