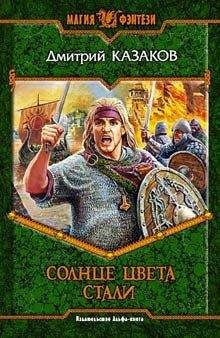Владимир Завгородний - Adobe InDesign CS3
Настройку Input Method Options (Способы ввода) мы рассматривать не будем, так как она ориентирована на ввод символов восточных языков, например китайского или японского. Для работы с русским текстом или латиницей эта настройка не нужна.
Раздел Composition (Композиция) (рис. 7.5) позволяет управлять автоматической версткой, а вернее – «приглядывать» за ней. Как бы ни старался InDesign нам угодить, в некоторых случаях он не сможет правильно сверстать текст. Настройки из области Highlight (Подсветить) включают специальное отображение для проблемных строк, слов и символов; такие проблемные места будут подсвечиваться разноцветными выделениями.
Рис. 7.5. Настройки композиции текста InDesign
Флажок Keep Violations (Нарушения удержания) позволяет показать случаи, когда InDesign не смог удержать висячие строки или вынужден был оторвать заголовок от текста. Такие фрагменты верстки отмечаются желтым выделением-подсветкой.
При установленном флажке H&J Violations (Нарушения плотности строк и переносов) программа покажет слишком плотные или слишком жидкие строки, возникшие при выключке строк по формату. Такие строки отмечаются желтым выделением, и чем темнее оттенок, тем более серьезная проблема в этой строке.
Установленный флажок Custom Tracking/Kerning (Ручной трекинг/кер нинг) позволяет показать места, где мы вручную изменяли расстояния между символами или словами. Такие фрагменты отмечаются зелено-голубой подсветкой.
Флажок Substituted Fonts (Замененные шрифты) дает возможность увидеть символы или фрагменты текста, шрифт для которых не был найден, и InDesign был вынужден использовать другой шрифт. Такие фрагменты подсвечиваются розовым цветом.
Флажок Substituted Glyphs (Замененные символы) позволяет увидеть искусственно созданные (или замененные) программой символы, например символы капители, о которых мы говорили чуть выше. Такие символы подсвечиваются оранжевым цветом.
Группа настроек Text Wrap (Обтекание текстом) дает возможность управлять автоматическим обтеканием, которое используется при верстке в оборку, да и в других случаях.
Флажок Justify Text Next to an Object (Форматировать текст с выключкой по ширине при обтекании текстом объекта) позволяет при верстке в оборку использовать выключку по ширине.
Установленный флажок Skip by Leading (Пропускать по интерлиньяжу) позволяет выполнять приводную верстку: при разрыве текста иллюстрацией или врезкой следующая строка начнется не в первом свободном месте, а как бы по «сетке» интерлиньяжа.
Флажок Text Wrap Only Affects Text Beneath (Обтекание текстом только для текста внизу) позволяет комбинировать обтекание и перекрытие текстом. При установленном флажке обтекание текстом будет выполняться только для текста, расположенного под иллюстрацией. В то же время еще один фрагмент текста может быть над иллюстрацией, может пересекаться с ней и перекрывать ее, и обтекание для него не будет выполняться.
Раздел Units & Increments (Единицы измерения и величины) (рис. 7.6), как ясно из названия, поможет нам пользоваться более привычными единицами измерения и настроить интерфейс программы под себя.
Рис. 7.6. Настройки единиц измерения InDesign
В области Ruler Units (Единицы измерения линеек) настраивается способ отображения экранных линеек программы. Соответственно все размеры и координаты объектов с этого момента будут измеряться в новых единицах.
По умолчанию в качестве единицы измерения выбрана пика (pica). И хотя после прочтения главы 1 вы знаете, что это такое, все же удобнее считать в сантиметрах или миллиметрах.
В InDesign доступно девять разных единиц измерения:
• Points (Пункты), запись в которых выглядит так: 10 pt;
• Picas (Пики), которые подразумевают использование пунктов (вместо дробей): 1p5 – это 1 пика и 5 пунктов;
• Inches (Дюймы), отображающиеся с натуральными дробями, например 5 1/2 in;
• Inches Decimal (Десятичные дюймы), отображающиеся с десятичными дробями, например 5.5 in;
• Millimeters (Миллиметры), например 10 mm;
• Centimeters (Сантиметры) – с десятичными дробями, например 10.5 cm;
• Cicero (Цицеро), например 1c;
• Agates (Агат) – достаточно экзотическая типографическая единица измерения, равная 5,5 типографских пунктов, запись в которой выглядит так: 1 ag;
• Custom (Заказной) – условная величина, задаваемая в пунктах (это позволяет легко отсчитывать, например, по 12 пунктов интерлиньяжа, чтобы проверять расположение строк).
Мы не случайно привели примеры записи величин. Даже если установить в качестве единицы измерения миллиметры, вы все равно можете использовать другие варианты. Достаточно при вводе величины явно указать единицы измерения (по приведенным образцам), чтобы InDesign автоматически ее пересчитал в текущие единицы измерения.
Примечание
Не все размеры подчиняются описанным настройкам. К примеру, кегль всегда будет исчисляться в пунктах, хотя вы и можете вводить в поля настроек размеры с указанием других единиц измерения.
Обратите внимание, что единицы измерения выставляются отдельно для горизонтальной (Horizontal) и вертикальной (Vertical) линеек. Такая гибкость позволяет, к примеру, по горизонтали измерять абзацные отступы в миллиметрах, а по вертикали – высоту строк в пунктах.
Раскрывающийся список Origin (Точка отсчета) позволяет установить, где на странице будет нулевая точка линеек. Значение Spread (Разворот) устанавливает нулевую точку в левом верхнем углу разворота. Значение Page (Страница) устанавливает нулевую точку в верхний левый угол каждой страницы (получается, что на развороте у нас две нулевых точки, для каждой страницы отдельно). Вариант Spine (Сгиб) применяется при работе с многостраничными разворотами.
Как уже вскользь было сказано в разделе «Единицы измерения», существуют некоторые разногласия по величине пункта. InDesign позволяет настроить размер этой базовой величины с помощью раскрывающегося списка в области Point/Pica Size (Размер пункта/пики). Мы можем использовать традиционный «компьютерный» размер, если выберем значение PostScript (72 pts/inch) (По стандарту языка PostScript, 72 пункта на дюйм), или традиционный вариант – Traditional (72.27 pts/inch) (Традиционный типографский, 72,27 пункта на дюйм). Можно даже ввести любое другое значение в поле раскрывающегося списка.
Внимание!
Категорически не рекомендуется менять настройку и выбирать какой-либо размер пункта, кроме изначального – 72 пункта в дюйме. Большинство программ не позволяют изменять размер пункта, и если вы сделаете это в InDesign, то размеры кегля в разных программах перестанут совпадать. Изменять размер кегля можно только в том случае, если вы можете хотя бы сами себе объяснить, зачем это вам нужно.
Настройки из области Keyboard Increments (Величины при управлении с клавиатуры) позволяют указать, на какое расстояние будут перемещаться объекты при нажатии клавиш управления курсором, как будут изменяться параметры текста при использовании клавиатурных сокращений и т. д.
Поле Cursor Key (Клавиши управления курсором) определяет, на какое расстояние будет перемещаться объект от каждого нажатия клавиш управления курсором. Поле Size/Leading (Кегль/Интерлиньяж) определяет, на сколько будет увеличиваться кегль шрифта или межстрочное расстояние при каждом нажатии соответствующей комбинации клавиш. В поле Baseline Shift (Смещение базовой линии) указывается, на какое расстояние будут смещаться символы вверх или вниз за каждое нажатие клавиши. И наконец, поле Kerning (Кернинг) позволяет указать, на какую величину будет уменьшаться или увеличиваться расстояние между символами за каждое нажатие. В этом поле значения задаются как тысячные доли от ширины пробела.
Примечание
С соответствующими клавиатурными сокращениями мы познакомимся позже, при рассмотрении настроек текста.
Настройки сеток и направляющих
В разделах Grids (Сетки) и Guides & Pasteboard (Направляющие и монтажный стол) настраиваются параметры отображения вспомогательных элементов.
Обратимся к разделу Grids (Сетки) (рис. 7.7).
Рис. 7.7. Настройки сеток
В области Baseline Grid (Сетка строк) настраивается сетка строк, применяющаяся при приводной верстке. Мы можем контролировать правильность расположения строк, ориентируясь на эту сетку.
В раскрывающемся списке Color (Цвет) выбирается цвет прорисовки сетки – это важно, если вместе с ней вы используете направляющие и сетку документа. Помимо стандартных цветов, можно выбрать позицию Custom (Заказной) и установить произвольный цвет.