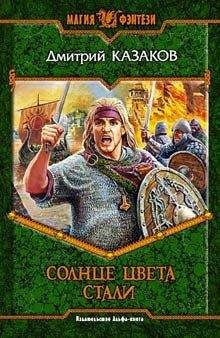Владимир Завгородний - Adobe InDesign CS3
При работе в InDesign нам потребуется использовать различные инструменты. Некоторые из них ответственны за создание объектов (рисование геометрических фигур, создание линий и кривых), другие – за работу с существующими объектами (перемещение, масштабирование, поворот). Все инструменты собраны на панели инструментов и доступны при выборе на ней или при нажатии клавиатурных сокращений.
Многие инструменты размещены не на панели, а во всплывающих меню. Так, к примеру, инструменты рисования прямоугольников, эллипсов и многоугольников объединены и представлены одной кнопкой на панели инструментов. Такие кнопки, скрывающие меню, обозначены маленькой стрелкой-треугольником в нижнем правом углу (рис. 6.10). Для доступа к меню инструментов необходимо нажать и удерживать кнопку мыши на инструменте.
Рис. 6.10. Панель инструментов и всплывающие меню инструментов
Напротив названий инструментов указаны клавиатурные сокращения для их быстрого вызова (если такие сокращения существуют). Если инструмент представлен одной кнопкой (без меню), то его название и соответствующее клавиатурное сокращение можно увидеть, задержав указатель мыши над кнопкой и дождавшись появления всплывающей подсказки.
Помимо кнопок инструментов, панель также содержит индикаторы цвета выделенного объекта (большие квадраты в нижней части панели на рис. 6.10), кнопки быстрого назначения заливки объекта (чуть ниже) и кнопки управления режимами просмотра документа (в самом низу панели).
Примечание
Подробнее инструменты InDesign и кнопки управления на панели мы рассмотрим в последующих главах.
Панель управленияПолезным и очень насыщенным элементом интерфейса является панель управления. Подобные элементы присутствуют в большинстве графических программ, поскольку позволяют максимально компактно организовать интерфейс.
Основной особенностью панели управления является то, что ее содержимое непостоянно и нефиксированно. На панель выводятся разные настройки в зависимости от выбранного инструмента и выделенного объекта.
На рис. 6.11 показана панель инструментов: при работе с текстом и при выделенном графическом объекте. Легко заметить, что в двух этих случаях на панель выводятся совершенно разные наборы элементов управления. При работе с текстом мы можем видеть раскрывающиеся списки и поля, позволяющие изменить гарнитуру, кегль, начертание текста и подобные им параметры. При работе с объектами мы видим поля, позволяющие просмотреть и изменить координаты объекта, его размеры, угол поворота, оформление.
Рис. 6.11. Панель управления при работе с текстом (вверху) и с объектами (внизу)
Примечание
Различные настройки, высвечивающиеся на панели управления, мы рассмотрим позже, при изучении отдельных инструментов InDesign.
Плавающие палитрыAdobe InDesign содержит около 40 плавающих палитр (см. рис. 6.7, 6.8), выполняющих самые разнообразные функции. Некоторые из них чисто информативные и предоставляют сведения о документе или отдельном объекте, с которым мы работаем; некоторые палитры используются для выполнения различных действий и настройки объектов программы.
Палитры называются плавающими потому, что их размер и положение не являются чем-то жестко определенным. Мы можем перетаскивать палитры с помощью мыши в любое место, и даже «пристыковывать» их к границе окна программы, что позволяет дополнительно экономить пространство на экране.
Разные палитры могут быть сгруппированы перетаскиванием заголовка одной палитры поверх заголовка другой; в этом случае палитры будут доступны по очереди, и мы будем переключаться от одной к другой. Это еще один «трюк», позволяющий сэкономить экранное пространство и уместить максимум элементов интерфейса одновременно.
Большинство палитр также может изменяться в размерах: мы можем «схватить» мышью левый нижний угол палитры и изменить ее размер, растягивая или сжимая ее.
Многие палитры также содержат свое собственное меню (рис. 6.12), в котором находятся команды, дублирующие основное меню (для удобства и быстрого доступа) или относящиеся к настройкам самой палитры. Такие меню могут содержать свои подменю и клавиатурные сокращения для команд.
Рис. 6.12. Меню плавающей палитры
Примечание
Подробнее плавающие палитры и вынесенные на них настройки мы рассмотрим позднее, при изучении инструментов программы и техник работы в Adobe InDesign.
Интерфейс окна документаОтдельные элементы интерфейса InDesign спрятаны в хорошо знакомое нам окно документа. Помимо привычных кнопок управления окном и полос прокруток, в нем присутствует еще несколько необычных элементов (рис. 6.13).
Рис. 6.13. Окно документа InDesign и элементы интерфейса окна
Прежде всего, в глаза бросаются линейки окна. Вертикальная и горизонтальная, они позволяют оценивать размеры объектов на странице, а также служат для создания направляющих (речь о них пойдет в последующих главах).
В нижней строке окна присутствуют два раскрывающихся списка.
Левый служит для контроля масштаба отображения. Хотя существуют клавиатурные сокращения и специальный инструмент для изменения масштаба просмотра, иногда требуется особая точность. В этом случае можно воспользоваться данным списком и выбрать требуемое значение масштаба или ввести значение вручную.
Второй список содержит номера существующих в документе страниц и может использоваться для быстрой навигации по документу. Кроме выбора номера страницы, мы можем ввести желаемый номер вручную или воспользоваться кнопками перемещения на соседние страницы, в конец и в начало документа, которые находятся слева и справа от списка.
Видеокурс
О загрузке и основных элементах программы вы сможете узнать, просмотрев видеоурок «Знакомство с Adobe InDesign CS3», который вы найдете на компакт-диске, прилагаемом к книге.
Глава 7
Настройки программы
После установки программы мы можем просмотреть ее настройки и, если нужно, изменить их. Нужно ли их менять? Ответ: да.
Нам рано или поздно придется поменять некоторые настройки для удобства работы. Например, считать отступы полей на странице в пиках и пунктах довольно быстро надоедает – хочется родных, привычных миллиметров. Точно так же не удастся избежать смены шрифта текстового редактора на шрифт, поддерживающий русские буквы, – без них работать будет тяжело.
Но и другие настройки имеет смысл если не изменять, то хотя бы просто знать. К примеру, если вас не будет устраивать размер капителей, цвет направляющих линий, качество прорисовки изображения на экране – что делать? Терпеть? Конечно же нет.
Примечание
По правде сказать, многие вопросы, рассмотренные в этой главе, будут не понятны тем нашим читателям, которые впервые увидели, как выглядит программа InDesign. Более того, даже когда вы дочитаете эту книгу до конца, некоторые из настроек могут не иметь для вас особой ценности.
Поэтому нельзя сказать, что именно сейчас важно прочитать и понять главу до последнего слова. Скорее, следует смотреть на нее как на справочник, к которому можно и нужно обращаться по мере необходимости и находить в нем ответы на главный вопрос: как сделать работу в программе удобнее и комфортнее.
Настройки программы InDesign доступны из меню. Существует целое подменю Edit → Preferences (Редактирование → Настройки), в котором перечислены пункты меню настроек. Однако при вызове любого из них вы окажетесь в одном и том же окне – просто в разных его разделах.
Так, к примеру, в раздел Dictionary (Словарь) можно попасть двумя способами:
• вызвать напрямую с помощью команды меню Edit → Preferences → Dictionary (Редактирование → Настройки → Словарь);
• вызвать любой раздел настроек (а значит, любой пункт подменю Preferences (Настройки)) и перейти в раздел Dictionary (Словарь) с помощью меню диалогового окна настроек, которое расположено в левой части окна.
Общие настройки
В разделе General (Общие) (рис. 7.1) собраны не столько общие настройки, сколько настройки, не вписывающиеся в другие разделы.
Рис. 7.1. Общие настройки программы InDesign
В области Page Numbering (Нумерация страниц) с помощью раскрывающегося списка View (Просмотр) мы можем выбрать один из двух вариантов просмотра нумерации страниц: Section Numbering (Нумерация по разделам) или Absolute Numbering (Абсолютная нумерация). Этот параметр может пригодиться при работе с большими проектами, разделенными на несколько файлов.
Область Font Downloading and Embedding (Загрузка и сохранение шрифтов) позволяет управлять тем, как будут сохраняться шрифты при экспорте. Некоторые форматы (например, PDF) сохраняют используемые шрифты вместе с экспортируемым документом, чтобы при просмотре на другом компьютере не было проблем с отсутствующими шрифтами. Некоторые шрифты с большим количеством символов невыгодно сохранять целиком. Параметр Always subset fonts with glyph counts greater than (Всегда сокращать шрифты с количеством символов более, чем…) позволяет сохранять шрифты более «экономно».