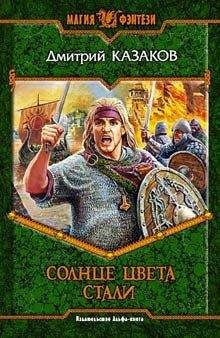Владимир Завгородний - Adobe InDesign CS3
Инсталляция программы с дисков Creative Suite чуть более сложна (требуется еще выбрать, какую или какие программы устанавливать), поэтому мы рассмотрим именно этот вариант.
После установки вы должны активизировать свою копию InDesign. Ее нельзя будет использовать без активизации.
Примечание
В данном издании рассматривается версия Adobe InDesign CS3, которая входит в пакет Adobe Creative Suite 3. Здесь не рассматривается ни первая, ни вторая версии Creative Suite, равно как и дополнительные модули для программы InDesign, созданные сторонними разработчиками.
Процесс установки может отличаться, если вы используете переиздания Creative Suite, локализованные версии или инсталляционные файлы, загруженные из Интернета.
Установка Adobe InDesign
Шаг 1. Запускаем установку.
При запуске установки мы увидим окно инициализации (рис. 6.1), которое извещает нас о необходимости подождать, пока файлы установки будут переписаны с компакт-диска.
Рис. 6.1. Инициализация программы установки
В следующем окне (рис. 6.2) выбирается действие, которое будет производить программа инсталляции. Это может быть Install or Reinstall (Инсталляция или восстановление программы) или же Remove… (Удаление…). Если вы устанавливаете программы Adobe Creative Suite в первый раз, то, конечно же, выбираете первую команду.
Рис. 6.2. Выбор действия
После выбора нажимаем кнопку Next (Дальше) для перехода к следующему диалоговому окну.
Шаг 2. Выбираем устанавливаемые программы.
Это окно присутствует только при установке пакета Creative Suite. В списке мы можем отметить программы, которые хотим установить (рис. 6.3). В рамках книги мы рассматриваем только программу Adobe InDesign, а потому выберем для инсталляции только ее.
Рис. 6.3. Выбор инсталлируемых программ
Шаг 3. Подтверждаем выбор.
В очередном окне нам приводится конспект сделанных выборов (рис. 6.4) и мы можем проверить, правильно ли отметили устанавливаемые компоненты.
Рис. 6.4. Отображение настроек инсталляции
Если мы обнаружили какие-то ошибки, то можем вернуться к предыдущим окнам, нажав кнопку Back (Назад). Если вся информации введена правильно, то нажимаем кнопку Install (Установить) для начала установки.
Шаг 4. Установка.
Установка программы проходит автоматически (рис. 6.5) и не требует вмешательства пользователя (за исключением смены дисков, если мы устанавливаемся с CD).
Рис. 6.5. Отображение процесса установки программы
Шаг 5. Регистрация и активизация программы.
После установки, при запуске Adobe InDesign будет предложено ввести личные данные, зарегистрировать и активизировать программу. Альтернатива этому – возможность в течение 30 дней использовать программу без регистрации для знакомства с ее возможностями.
Интерфейс программы
Те, кто имеет опыт работы с другими программами фирмы Adobe, в этом разделе, вероятно, не найдут ничего нового. Большая заслуга Adobe – стандартизация интерфейса всех выпускаемых программ, что дает пользователям возможность легко осваивать новые программные продукты. Для тех же читателей, у кого нет опыта работы с графическими программами Adobe, интерфейс несет несколько сюрпризов, с которыми мы и познакомимся в этом разделе.
Какие элементы интерфейса можно выявить даже при беглом взгляде на окно программы (рис. 6.6)?
Рис. 6.6. Общий вид окна программы Adobe InDesign: 1 – строка меню; 2 – Control Palette (Панель управления); 3 – Toolbox (Панель инструментов); 4 – линейки окна документа; 5 – палитры; 6 – значки палитр; 7 – полосы прокрутки окна документа; 8 – монтажное поле документа; 9 – страница документа
Прежде всего в InDesign, как и в окне любой другой программы, легко заметны стандартные элементы интерфейса программ для Windows. Это строка меню в верхней части окна, кнопки управления окнами в правой части заголовка окна, полосы прокрутки и т. д. Такие элементы присутствуют практически во всех программах операционной системы Windows и, за исключением некоторых «косметических» различий, абсолютно одинаковы по внешнему виду и функциональности.
Как и во многих других графических (и не только) приложениях, инструменты программы собраны в панель инструментов. Присутствует также контекстная панель управления – мы подробнее поговорим о ее названии и свойствах позже.
Традиционным элементом интерфейса программ Adobe на протяжении многих лет были плавающие палитры – независимые «окошки» с настройками и средствами управления, размер и положение которых можно произвольно менять, а сами палитры выводить на экран и скрывать по мере надобности (рис. 6.7).
Рис. 6.7. Плавающие палитры
В последних версиях некоторых программ Adobe плавающие палитры получили также возможность стыковаться с границей окна программы (рис. 6.8). Подобный подход к размещению элементов интерфейса длительное время применяется программами фирмы Corel.
Рис. 6.8. Плавающие палитры, пристыкованные к границе окна программы
Наконец, окно каждого документа содержит специфические элементы: линейки для оценки размеров объектов на странице (вывод страницы на экран монитора всегда предполагает масштабирование изображения), монтажное поле и условную страницу документа, по размерам соответствующую будущей печатной странице.
Рассмотрим новые элементы интерфейса подробнее.
Строка менюСтрого говоря, строка меню не является новым элементом интерфейса: она присутствует практически в каждой программе. Однако не помешает лишний раз взглянуть на нее и освежить свои знания; кроме того, меню Adobe InDesign сложнее и насыщеннее, чем меню многих программ, к которым вы привыкли.
В меню размещаются основные команды InDesign (дополнительно мы будем использовать инструменты программы, а некоторые действия будут выполняться с помощью плавающих палитр). Они разделены на пункты меню: File (Файл), Edit (Редактирование) и т. д.
Дополнительно могут вводиться подменю для группировки однотипных команд. На рис. 6.9 вы видите, что меню Layout (Макет) содержит команды работы со страницами и разворотами, команды управления разметкой страницы. Команды работы со страницами собраны в подменю Pages (Страницы) для удобства пользования, а также чтобы не перегружать меню.
Рис. 6.9. Меню Layout (Макет) и подменю Pages (Страницы)
Команды обращения к меню мы будем записывать так: Layout → Pages → Move Pages (Макет → Страницы → Переместить страницы). Это означает, что в разделе меню Layout (Макет) необходимо найти подменю Pages (Страницы) и в нем выбрать команду Move Pages (Переместить страницы).
Команды, в конце названий которых стоит знак многоточия (напри мер, Table of Contents (Оглавление)), при вызове отображают диалоговое окно с настройками команды.
Команды без многоточия в конце не имеют настроек и выполняются сразу после нажатия. Наиболее употребимые команды имеют также клавиатурные сокращения для быстрого вызова. К примеру, во время работы часто приходится добавлять страницы. Это можно сделать с помощью команды меню или же с помощью клавиатурного сокращения – одновременно нажать Shift+Ctrl+P.
Внимание!
Некоторые клавиатурные сокращения не доступны при работе с текстом. К примеру, многие инструменты вызываются нажатием буквенных клавиш: клавиша Z для инструмента Zoom (Масштаб), клавиша T для инструмента Type (Текст). При работе с текстом, разумеется, вместо вызова инструмента произойдет впечатывание буквы в текст.
Таких клавиатурных сокращений существует достаточно много, и запоминать все просто не имеет смысла, тем более что они указаны рядом с командами в меню. Посмотрев в меню, вы можете, к примеру, выяснить, что команде First Page (Переход на первую страницу) соответствует клавиатурное сокращение Shift+Ctrl+Page Up. При работе вы без напряжения запомните наиболее часто употребляемые клавиатурные сокращения.
Примечание
Кроме клавиатурных сокращений, соответствующих командам меню, существуют и другие, выполняющие уникальные действия или отвечающие за настройки инструментов. Просмотреть список клавиатурных сокращений можно, воспользовавшись встроенной справкой программы, разделом Keyboard shortcuts → Default keyboard shortcuts (Клавиатурные сокращения → Клавиатурные сокращения, назначенные по умолчанию). Изменить или добавить клавиатурные сокращения можно в диалоговом окне Keyboard Shortcuts (Клавиатурные сокращения), вызываемом с помощью команды меню Edit → Keyboard Shortcuts (Редактирование → Клавиатурные сокращения).