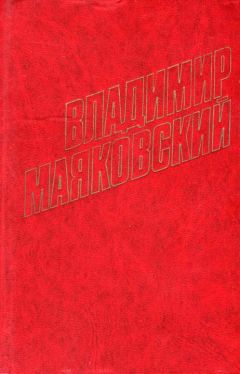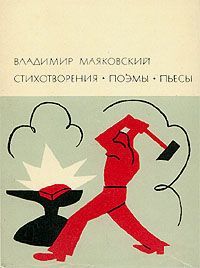Виталий Леонтьев - Microsoft Office
Элементы макета
Заполнив форму личных данных, мы в очередной раз щелкаем по кнопке... И вот перед нами – готовая карточка! Так просто? Возможно, что и просто, ведь и на этом этапе вы можете остановиться, нажав кнопку Печать. Но в большинстве случаев созданный таким образом макет нуждается в окончательной доводке. Например, взятую с потолка эмблему вашей компании лучше заменить на настоящую, а кое-какие текстовые поля убрать с глаз долой. Ну, а если вам вдруг придет в голову фантазия добавить в готовый макет собственную фотографию или другую картинку... Значит, будем менять. Но перед этим не худо бы разобраться, как именно устроены все типовые документы Publisher?
А состоят они из следующих элементов:
Текстовые поля (или Надписи) – в том числе и стандартные данные из только что заполненной вами формы. Безусловно, каждую из них вы можете изменить, просто щелкнув по ним мышкой и заменив стандартный текст на собственный. При этом над вашей надписью можно совершать все те же операции, которые мы с вами уже выполняли в Word: менять цвет, кегль и гарнитуру.
Картинки. Прежде всего это – элементы оформления документа. Все эти виньетки, узоры, плашечки и прочее. Как и шрифты, все это – векторные объекты. А значит, при сколь угодно сильном увеличении их качество не изменится. И вы сможете создать на их основе даже визитку размером 3 на 4 метра, если вам придет в голову такая фантазия... а под рукой окажется принтер необходимого размера. Еще одно приятное свойство векторных картинок – каждая из них может состоять из великого множества отдельных объектов. И с любым из этих объектов можно работать индивидуально.
Фотографии. Не важно, что это – изображение вашей улыбающейся физиономии для визитной карточки или морской пейзаж – для открытки. Важно то, что фотографии, будучи картинками растровыми, а не векторными, имеют свойство терять свой товарный вид при сильном увеличении. И это надо иметь в виду, чтобы распавшаяся на квадратики фотография, выдернутая вами из Интернета, не испортила стильный вид фирменного бланка или приглашения.
Теперь вы поняли, что каждый, даже самый крохотный документ Publisher – это не что-то монолитное, единое и неделимое. Та же визитка может состоять из сотен отдельных объектов, каждый из которых вы можете переместить или изменить, как вашей душе угодно.
И последнее. Не думайте, что единожды выбрав макет, вы остаетесь привязанными к нему на всю оставшуюся жизнь. Даже на самом последнем этапе создания нашей публикации вы можете моментально поменять макет на другой – при этом все заполненные и измененные вами текстовые поля, а также добавленные новые элементы (типа фотографий, дополнительных графических элементов) перекочуют из старого макета в новый! Для смены макета вам достаточно вновь обратиться к Области задач, выбрать на ней раздел Макеты публикаций и щелкнуть по новому шаблону.
Операции с объектами
Взглянем еще раз на нашу будущую визитку. Вы увидите, что каждый ее отдельный элемент заключен в пунктирную рамочку. А если вы щелкнете по нему, то на линиях рамки проявятся кружочки – по углам и в центре каждой линии.
Эти рамки нужны лишь для того, чтобы мы могли проделывать с каждым объектом определенные операции – на отпечатанном документе они видны не будут. Но пока что они нам очень пригодятся. Начнем с кружочков – они выделяют важные «узлы», потянув за которые мышкой, вы сможете изменить размеры отведенной под объект области. Проще говоря, сжать или растянуть рамку, как пропорционально, так и в любом нужном нам направлении. Укажите курсором мышки на нужный кружочек, нажмите левую кнопку и, не отпуская ее, тяните рамку в необходимом направлении. Если же вы хотите перетащить ваш объект на новое место в макете, укажите мышкой на любой участок рамки, кроме «узла», и выполните ту же операцию. При этом курсор мышки должен превратиться в крестик со стрелками во все четыре стороны. А что это за зеленая точка в верхней части рамки? Щелкнув по ней, вы сможете вращать ваш объект вокруг своей оси, в любую сторону! Ну что ж, то, что благодаря рамкам мы можем изменять размеры нашего объекта и крутить его туда-сюда, понятно. Но рамки в Publisher существуют не только для этого! Мы уже говорили, что по умолчанию пунктирные рамки – «невидимки», на печати видны не будут. Но вы можете, если выпала такая необходимость, сделать их видимыми! Для этого вам надо дважды щелкнуть левой кнопкой мышки по любому участку рамки. Или же щелкнуть один раз, но правой кнопкой, а затем выбрать пункт Формат надписи. Появится вот такое меню:
Здесь вы можете выбрать толщину линий вашей рамки, а также их цвет. Заодно можно подобрать заливку – иногда цветная плашка на визитке смотрится очень эффектно. Только не забудьте при этом выбрать подходящий цвет и для вашего шрифта – иначе он просто «утонет» в созданном вами цветном болоте.
Кстати, шрифты в Publisher можно менять не только для каждой отдельной надписи, но и для всего макета в целом. Но, в отличие от Word, даже после этого каждый стандартный элемент формы сохранит свои особенности оформления!
Делается это благодаря стилям – но не простым, а особенным. Шрифтовые стили Publisher могут сохранять шрифтовые параметры для каждого типа надписи – от заголовка до телефона. Поиграть со шрифтовыми схемами вы можете, воспользовавшись услугами нашей драгоценной Области задач. Если эта привередливая госпожа под шумок куда-то делась, вновь вызовите ее на экран с помощью соответствующей строчки меню Вид.
По работе с Word мы помним, что у Панели задач есть свое собственное меню со множеством разделов. В данную минуту нам нужен раздел Шрифтовое оформление. Как работать с ним, вам уже понятно – вы просто щелкаете по различным шрифтовым схемам и радуетесь красивой игре буковок на вашей визитке. Точно таким же образом можно изменить и цветовую гамму вашего макета – точнее, цвета его стандартных элементов (плашек, виньеток, полей). Для этого вам нужно выбрать раздел Цветовые схемы в Области задач... А затем – вновь щелкать, щелкать, щелкать...
Добавление и удаление объектов
Ну хорошо, со стандартными плашками-надписями мы уже наигрались. А что делать, если их нам, по каким-то таинственным причинам, не хватает? Как добавить в нашу «рыбу» новую надпись, картинку, объект? Давайте начнем с надписи. Чтобы создать новую рамочку, внутри которой будет размещен какой-то текст, нам нужно поднять глаза наверх... И найти под двумя знакомыми нам кнопочными панелями Publisher новую – Панель объектов. Если ее по какой-то причине на месте не оказалось, щелкните по текстовому меню Вид/Панели Инструментов и поставьте галочку напротив пункта Объекты.
C помощью этой панели мы и будем добавлять в наш макет новые объекты! В частности, вторая кнопка поможет нам создать новую надпись. Щелкните по ней, затем укажите мышкой на нужный вам участок визитки, нажмите правую кнопку... И просто растяните новую рамку, возникшую из пустого места, словно по волшебству! А затем работайте с ней уже знакомым порядком. Кроме надписи, мы можем добавить в наш макет уже знакомые нам Автофигуры, всевозможные линии, стрелки, красивые фигурные надписи в формате WordArt... Со всем этим хозяйством мы познакомились еще во время работы в Word. А теперь обратите-ка внимание на последнюю кнопку – Объект библиотеки макетов! Это уже что-то новенькое: с помощью этой поистине волшебной кнопки мы сможем собрать свой собственный макет с чистого листа! Правда, используя при этом все те же стандартные элементы из библиотеки Publisher – виньетки, эмблемы, поля, маркеры и прочее. Для создания визитки нам это богатство не пригодится – простора маловато. А вот для какой-нибудь газеты или бюллетеня подойдет вполне.
Наконец, вы можете добавить в макет фотографию или рисунок из любой папки на вашем жестком диске. И здесь никаких отличий от работы в Word вы не найдете: меню Вставка/Рисунок, а далее, по выбору, Картинки (для вставки картинок из библиотеки Microsoft Office) или Из файла... (для добавления фотографий или картинок из вашей собственной подборки).
Если же вы захотите удалить какой-то объект, то сделать это также несложно: щелчок мышкой по рамочке (надо же указать компьютеру, какой именно объект мы хотим удалить!), а затем – нажатие кнопки Del на клавиатуре... И вся недолга!
Порядок расположения объектов
Когда объектов в публикации мало – немного и проблем. Но когда вы буквально сталкиваете ваши картинки-надписи нос к носу, они, натурально, начинают яростно спорить на вечную тему – кто главный? Вот на визитке вольготно развалилась цветная плашка. А вы вдруг решили наложить на нее... Ну, скажем, логотип вашей компании. И надобно сделать так, чтобы этот логотип лег поверх плашки, а не наоборот. Если вы добавили логотип позже плашки, проблем не возникнет: «новичок» живо оттеснит всех старожилов на задний план. Ну а если наоборот? И если объектов в вашем «слоеном пироге» больше двух (а такое тоже бывает)?