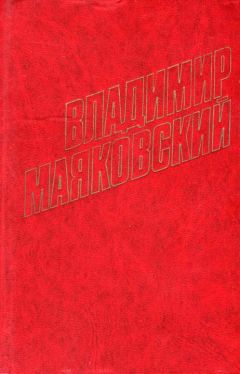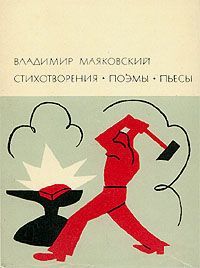Виталий Леонтьев - Microsoft Office
Итак, создаем событие или встречу – окна для этих операций выглядят примерно одинаково…
Вам нужно озаглавить ваше событие или встречу, указать, где и во сколько она будет проходить, а также настроить режим оповещения (меню внизу окна). За указанный вами промежуток времени перед началом события Outlook начнет изводить вас напоминаниями, выкидывая на экран предупреждение за предупреждением.
Обратите внимание на знакомый вам раздел Категории – благодаря ему все мероприятия и встречи, запланированные на каждый день, можно разбить по категориям. И в дальнейшем отобразить на экране расписание по каждой из них раздельно. Получится отдельный календарь для «деловых встреч», «совещаний», «обедов» и «планерок»... и может быть, даже «любовных свиданий». Такой категории в Outlook, конечно же, нет, но ничто не помешает пользователю создать ее самостоятельно. Наконец, меню Контакты позволит «привязать» к вашему событию людей, внесенных в вашу адресную книгу (о ней разговор пойдет чуть позже).
Помимо обычных встреч и событий можно создать еще и повторяющиеся. Допустим, вы точно знаете, что по вторникам после работы вы идете в свой любимый фитнес-центр или в ночной клуб, – и Outlook добросовестно зарезервирует время за этим важным мероприятием на целый год вперед.
Ну а теперь вы можете не просто сохранить ваш календарь в компьютере, но и распечатать его и повесить на стенку. Вид распечатки (день, неделя, месяц) можно настроить прямо в меню печати. Пусть все вокруг видят, какой вы дисциплинированный работник. Да и самому лишний раз на календарь не мешает поглядеть – а вдруг забудете?
Хотя бояться нечего – Outlook, в памяти которого хранится график вашей жизнедеятельности, не забывает ничего и никогда. И за определенное, заданное заранее время до назначенной встречи напомнит вам о ваших собственных планах. Словом, единственное, что осталось добавить разработчикам в Outlook, так это способность делать все ваши дела самостоятельно, по расписанию...
Контакты
Если Outlook является «сердцем» Microsoft Office, то сердцем самого Outlook, вне всякого сомнения, является Менеджер контактов (папка Контакты на Панели ярлыков в левой части экрана). Ведь данными из адресной книги Outlook будет пользоваться не только он сам, но и все программы семейства Microsoft Office!
В режиме «адресной книги» Outlook выглядит так: слева – режим сортировки записей, в основном окне – список адресатов с краткими и самыми необходимыми сведениями о каждом. Если карточек у вас набралось много, удобно использовать для перехода к нужному имени Панель навигации – она расположена справа и соответствует закладкам с буквами в обычной телефонной книге. В основном экране мы можем увидеть рядом с именем человека всего лишь один (или два) номера телефона. Но не думайте, что эта крохотная карточка содержит всю информацию о вашем адресате. О нет! Карточка Outlook содержит в себе такое громадное количество информации, что такому досье позавидовал бы и сам папаша Мюллер. Если, конечно, вы сможете заполнить его от начала и до конца. Нажмите кнопку Создать на кнопочной панели – и начинайте собирать компромат!
Карточка Outlook содержит несколько разделов. В первом из них содержатся все необходимые контактные данные (адрес, телефон, e-mail, номер ICQ). Здесь же можно сохранить фотографию объекта и даже написать на него краткое резюме. В разделе Подробности можно указать день рождения данного гражданина (и не удивляйтесь, если за день-другой до указанной даты Outlook напомнит вам об этом), сведения о его руководстве и даже о его супруге. Не думайте, зачем это программе понадобилось справляться о таких личных подробностях – просто заполните бланк адресной книги. В дальнейшем мы увидим, насколько полно использует Outlook всю введенную вами информацию. В частности, она будет использоваться для сортировки записей в вашей телефонной книге – помните окно режимов отображения на Панели задач? Вот вам простой пример: бывает так, что вы помните номер телефона, но не помните, кому именно он принадлежит. Достаточно одним щелчком мышки упорядочить список не по именам-фамилиям, как обычно, а по телефонам, чтобы все сразу встало на свои места.
Кстати, не забывайте про возможности поиска и про поисковую строку в верхней части окна! Искать нужную карточку вы можете практически по любому известному вам полю – имени, фамилии, номеру телефона или ICQ, электронному адресу...
Контакты в Outlook можно объединять в группы, создавая так называемые Списки рассылки. Эта возможность пригодится вам, когда необходимо будет отправить одно и то же сообщение или файл нескольким вашим знакомым. Список рассылки можно сотворить с помощью все того же меню Создать, с помощью которого мы заполняли наши карточки.
А теперь вернемся на минутку в основное окно программы... И щелкнем по любой записи правой кнопкой мышки. Откроется Контекстное меню, в котором мы сможем найти еще кое-что интересное.
В том случае, если компьютер вашего адресата (а заодно и ваш собственный) оснащены хотя бы самой простой веб-камерой, вы в любой момент можете устроить «видеоконференцию» в реальном времени с помощью установленной на вашем компьютере программы NetMeeting (она входит в комплект поставки Internet Explorer). А вызвать вашего будущего визави на виртуальное «свидание» можно, конечно же, с помощью Outlook! Жаль только, что в практике отечественного бизнеса видеоконференции в рамках офиса еще сравнительно мало распространены, а ценные указания своим подчиненным начальство предпочитает раздавать, так сказать, в реальном режиме... Точно так же, щелкнув правой кнопкой по имени абонента в адресной книге и выбрав Установить связь с помощью NetMeeting, можно вызвать искомую персону на сеанс голосовой связи. А вот возможность создать задачу для каждого человека или «привязать» к его анкете сообщения из вашего почтового ящика – это уже интереснее. Хотя, конечно, наивно рассчитывать на то, что вы тут же броситесь делать все это. Все-таки записная книжка должна быть прежде всего записной книжкой...
Задачи
Только мы закончили разбираться с календарем, как вдруг оказывается, что в Outlook встроен еще и второй планировщик! А именно – список задач.
Зачем это сделано? Прежде всего, для нашего удобства. Не все события можно привязать к конкретной дате, а некоторые дела и вовсе нужно держать в уме постоянно. Задачку вам может задать и начальство, прислав ее по каналам того же Outlook. Словом, список ваших задач – вещь отдельная, и работать с ним надо индивидуально.
Хотя, в принципе, ничего особого тут нет: вы все так же щелкаете по кнопке Создать, а затем – заполняете карточку задачи. В ней вы можете не просто подробно расписать, что именно и когда надлежит сделать, но и указать, в какой срок вы планируете уложиться, каков объем работ, во сколько обойдется их выполнение... Уйма работы! И как хорошо, что эти задачи вовсе не обязательно делать самому – их можно «перекинуть» с помощью того же Outlook своим коллегам или подчиненным. Другое дело, согласятся ли они выполнить эту работу за вас...
Заметки
Вот, наконец, и последняя кнопка! …Редко в какой организации не увидишь компьютер или стену, густо облепленную приметными желтыми листочка-ми-стикерами «для заметок». Конечно, эти милые бумажки приятны и удобны, да вот только стен они все-таки не украшают. А некоторые еще и наклеивают их на экран монитора, нещадно портя нежное экранное покрытие. Да и бумагу жалко, в конце концов...
Как хорошо, что теперь, благодаря Outlook, вы можете заменить бумажные стикеры их электронными копиями! Они и монитору не повредят, и леса на них изводить не надо. Пишите, запечатлевайте убегающие прочь мысли – Outlook их с удовольствием сохранит!
На первый взгляд, все до крайности просто: щелкнул по кнопке Создать либо вызвал Контекстное меню Стола заметок, набрал быстренько текст... Но не торопитесь с выводами – Outlook не был бы Outlook’ом, если бы не предложил нам какие-то новые возможности. И они есть!
Щелкните по значку блокнота в левом верхнем углу вашей «бумажки». Так и есть – открылось меню, в котором предусмотрена целая куча операций для этого несчастного клочка пикселей. Во-первых, его можно раскрасить в разные цвета (как вы догадываетесь, с помощью меню сортировки на Панели задач вы сможете потом рассортировать ваши записки по цвету). Далее – к листочку можно «приколоть» задачу из вашего календаря или контакт из адресной книги. А можно отнести листочек к особой категории – точно так же, как раньше мы поступали с контактами, сообщениями электронной почты и задачами!
Наконец, последнее. Кто вам сказал, что ваши заметки могут жить только на своей собственной панели в Outlook? Так вот – вы можете перетащить их копии прямо на Рабочий стол Windows, чтобы они всегда были перед глазами. Сделать это можно обычным способом, точно так, как мы создаем ярлыки: подцепите нужную заметку мышкой, нажмите правую клавишу мышки и, не отпуская ее, перетяните листочек на Рабочий стол. Отпустите кнопку – перед вами появится симпатичный желтенький значок с копией «стикера». Удобно – и все же нельзя не признать, что работать с обычными бумажками намного проще...