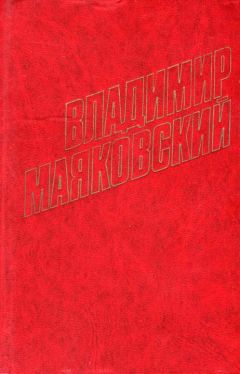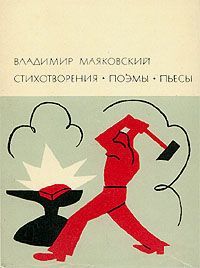Виталий Леонтьев - Microsoft Office
Microsoft Excel не может определить, к каким ячейкам применять автоформат, потому что выбрана только одна ячейка, а окружающие ячейки пусты.
Выберите диапазон ячеек, которые необходимо отформатировать, и повторите операцию.
Выведя на экран диалоговое окно Автоформат, вы получите доступ к различным способам быстрого форматирования данных. В левой части окна находится список имеющихся форматов, просмотреть который можно при помощи бегунка. В правой – образец того, как будет выглядеть ваш текст после форматирования (по умолчанию в окне образца отображается Простой).
Прощелкивая левой кнопкой мыши названия вариантов, вы можете выбрать любой, наиболее понравившийся вам формат. Ну а мы для примера возьмем Классический 3. Еще один момент: рядом с кнопками ОК и Отмена находится кнопка Параметры. После нажатия на нее в нижней части диалогового окна появится дополнительная панель, на которой отображены элементы форматирования.
По умолчанию все элементы отмечены галочкой. Если вы хотите какие-то из них сохранить неизменными, например, оставить прежний шрифт, убрать рамку или фон (узор), уберите галочку щелчком левой кнопки мыши. Теперь нажмите кнопку ОК – таблица моментально преобразится, придя в полное соответствие с выбранным вами форматом.
Создание и изменение заголовка
У вас есть красивая таблица и самый обычный заголовок. Конечно, начертание, размер и цвет шрифта вы можете изменить при помощи известных по Word операций. А как выровнять заголовок относительно самой таблицы? Кнопки выравнивания по краям, ширине или центру тут не помогут. Ведь заголовок вписан в одну ячейку – например, А1. Вот и выравниваться он будет в пределах этой ячейки. А в нашем случае необходимо, чтобы программа выровняла заголовок на интервале от ячейки А1 до ячейки Е1 (именно в этих пяти столбцах располагается наша таблица).
Для выравнивания заголовка относительно таблицы на Панели инструментов Microsoft Excel есть специальная кнопка. Но прежде чем нажать на нее, необходимо выделить ячейки, в пределах которых необходимо осуществить выравнивание. В нашем случае это ячейки A1, B1, C1, D1, E1. Итак, выделите курсором ячейки от А1 до Е1 и нажмите кнопку Объединить и поместить в центре. Теперь заголовок встанет точно по центру самой таблицы.
Установка размера столбца
Мы уже говорили, что размер столбцов можно варьировать. Пришло время проверить это утверждение на практике. Если вы хотите, чтобы все столбцы в таблице были одинакового размера, наведите курсор на правую границу верхнего индекса преобразованного столбца так, чтобы из белого объемного креста он превратился в черный крестик, и щелкните один раз левой кнопкой мыши, удерживая ее в этом положении. Появится сообщение с указанием ширины столбца. Теперь наведите курсор на правую границу следующего столбца (С), нажмите левую кнопку мыши и, продолжая удерживать ее, «потяните» границу вправо до тех пор, пока ширина столбца не приобретет нужный вам размер. Но даже эту несложную операцию можно упростить. Выделите курсором столбцы В, С, D и Е, наведите курсор на границу любого из выделенных столбцов и дважды щелкните по ней левой кнопкой мыши. Microsoft Excel автоматически изменит ширину каждого столбца, ориентируясь на наибольшую.
Для выделения заголовков (верхнего индекса) столбцов или несмежных ячеек в Microsoft Excel после выделения первого элемента (или одновременно с операцией выделения) нажмите и удерживайте клавишу Ctrl. Теперь, продолжая удерживать Ctrl, можете выделять остальные необходимые элементы.
Сохранение данных в Excel
Пользователи Word знают: мало создать текст, который отображается на мониторе. Его еще надо сохранить на жестком диске компьютера, чтобы после выхода из программы он не пропал. Это же касается и Excel.
Для того чтобы сохранить вашу работу, выберите в меню Файл команду Сохранить или нажмите соответствующую кнопку на Панели инструментов. В появившемся окне мини-проводника выберите папку, в которую хотите сохранить книгу Microsoft Excel, и напишите в строке Имя файла рабочее название, а в строке Тип файла выберите Книга Microsoft Excel. Нажмите клавишу Enter, и ваша таблица или диаграмма будет сохранена в той папке, которую вы указали в мини-проводнике.
Если вы хотите сохранить уже названный файл под другим именем, выберите в меню Файл команду Сохранить как и в окне мини-проводника исправьте имя файла на новое. Вы можете также сохранить его в любой другой папке на вашем жестком диске или на дискете.
Не забывайте в процессе работы время от времени нажимать кнопку Сохранить на Панели инструментов Microsoft Excel, чтобы избежать потери данных в случае сбоя в работе программы или компьютера. Можете включить функцию автосохранения, которая будет автоматически сохранять этапы вашей работы через заданный вами интервал времени.
Печать электронных таблиц и диаграмм
Книга Microsoft Excel существенно отличается от документа Microsoft Word. Поэтому, подготавливая лист или книгу к печати, необходимо позаботиться о том, чтобы все данные были выведены корректно, т. е. нужно правильно установить параметры печати и выбрать верное оформление печатных страниц.
А для этого необходимо усвоить несколько несложных операций:
Центровка данных. Если вы работали в Word, то должны знать, что печать может быть книжная (вертикальное размещение текста на странице) и альбомная (горизонтальное размещение). Установить нужные параметры можно в меню Файл/Параметры страницы/Страница .
Так же, прежде всего, необходимо выровнять помещенные на листе Данные относительно страницы. Сделать это можно, зайдя в меню Файл и выбрав пункт Параметры страницы. В открывшемся диалоговом окне выберите панель Поля и поставьте галочку в пункте Горизонтальное (имеется в виду расположение данных на странице) под надписью Центрирование на странице.
Устранение разметки поля (Файл/Параметры страницы/Поля). Если вы не хотите, чтобы на печатном листе отображалась сетка рабочего поля Microsoft Excel, выберите панель Лист в меню Файл/ Параметры страницы. В пункте Печать снимите галочку с параметра Сетка.
Вы можете воспользоваться услугами предварительного просмотра и увидеть, как теперь будет располагаться текст (таблица, диаграмма и т. д.) на печатной странице. Для этого, не выходя из диалогового окна Параметры страницы, нажмите клавишу Просмотр. Если вас все удовлетворяет, можете смело нажимать кнопку Печать в Параметрах страницы, или соответствующую кнопку на Панели инструментов Microsoft Excel, или выбрать команду Печать в меню Файл.
Горячие клавиши Microsoft Excel
(См. с. 45–147)
Другие функциональные сочетания клавишMICROSOFT OUTLOOK
…Наша жизнь, хаотичная, как броуновское движение молекул, все время нуждается в надзоре и контроле – иначе она в мгновение ока превратится в бестолковый компот из обрывков событий. И что бы ни говорили по сему поводу сторонники полной демократии – контроль нужен. И прежде всего – со стороны самого себя. Школьнику необходимо расписание, деловому человеку – график встреч. А еще более деловому – и собственный секретарь, который и о назначенной встрече напомнит, и переписку рассортирует, и с нужным человеком свяжет... Ну да, безусловно, собственная мисс Манипенни – это идеальный вариант. Но пока мы не занимаем кресло начальника британской разведки и в наших подчиненных не числится Бонд, Джеймс Бонд, о таком идеале трудно даже мечтать. Но завести собственного домашнего секретаря мы все-таки можем – в виде умелой и толковой, хотя и несколько громоздкой программы. Итак, на арене – Microsoft Outlook. Прошу любить и жаловать. В офисах Outlook любят и лелеют – в корпоративной среде ему и в самом деле равных нет. А вот в домашней атмосфере программа приживается редко. Новички, открыв программу в первый раз, приходят в уныние от ее слонопотамного облика и неспешности – и тут же делают выбор в пользу чего-то другого. Например, младшего братика по имени Outlook Express, который, хотя и может выполнять лишь одну из многочисленных функций Outlook, делает это гораздо быстрее... Но тот, кто не поленится потратить пару-тройку часов для знакомства с Outlook, окажется в выигрыше. Поскольку с этой минуты жить вам станет гораздо проще и удобнее, а опасность опоздать на нужную встречу или потерять телефон нужного человека сократится до минимума.