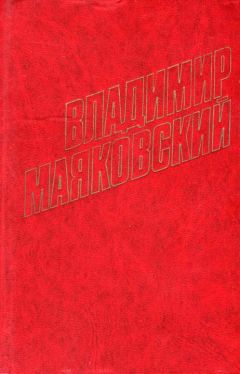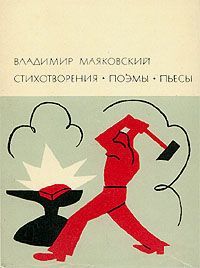Виталий Леонтьев - Microsoft Office
Порядок расположения объектов
Когда объектов в публикации мало – немного и проблем. Но когда вы буквально сталкиваете ваши картинки-надписи нос к носу, они, натурально, начинают яростно спорить на вечную тему – кто главный? Вот на визитке вольготно развалилась цветная плашка. А вы вдруг решили наложить на нее... Ну, скажем, логотип вашей компании. И надобно сделать так, чтобы этот логотип лег поверх плашки, а не наоборот. Если вы добавили логотип позже плашки, проблем не возникнет: «новичок» живо оттеснит всех старожилов на задний план. Ну а если наоборот? И если объектов в вашем «слоеном пироге» больше двух (а такое тоже бывает)?
Расставить все объекты по местам, назначив каждому его личный, четко определенный план, поможет Контекстное меню – точнее, его пункт Порядок. Благодаря ему вы тут же расставите непослушные объекты по ранжиру, сделав так, что наверху окажется именно нужный вам. Давайте-ка посмотрим на простой фокус, проделанный с помощью меню Порядок. Взгляните на эту визитку:
Вы уже поняли, что прямоугольные области с заливкой можно легко создать с помощью кнопки Надпись. А вот что это за цветное полукружье в центре визитки? Как можно нарисовать такую хитрую плашку? Ничего хитрого здесь нет. Просто для начала дизайнер создал в центре визитки круг с помощью кнопки Автофигуры панели Объекты. Затем с помощью меню Формат надписи залил этот круг цветовой заливкой (а заодно и установил прозрачные границы). А напоследок просто спрятал часть круга под другие плашки – все с помощью того же меню Порядок. Просто и элегантно!
Параметры макета
Мы с вами рассмотрели почти все важные пункты Области задач. Кроме одного – Параметры. А как раз его нам забывать ни в коем случае не следует!
С его помощью мы можем изменить ориентацию вашей визитки в пространстве – из горизонтальной сделать ее вертикальной. Можно (и даже нужно) распечатать визитки по нескольку на одной странице (а к каким только трюкам нам приходилось прибегать, чтобы добиться этого в Word!).
Проверка и сохранение макета
Ну вот, вроде бы все готово! Ан нет, не все. Остается еще одна, последняя стадия – проверка макета. До сих пор мы сталкивались с проверкой орфографии (в Word, например, да и в том же Publisher). Excel оперативно сигнализировал о неполадках с формулами и связями ячеек. А что проверяет Publisher? Уж конечно, не эстетические достоинства вашей работы – на роль искусствоведа или психиатра программа, слава Богу, не претендует. А вот проверить, правильно ли вы расположили элементы, не выходит ли какой-то из них за границы области печати, нет ли в вашем макете лишних пустот и прочего брака – это Publisher может.
Для проверки макета нам вновь понадобится Область задач. Щелкните по стрелочке вверху окна Области, вызовите выпадающее меню разделов и выберите пункт Проверка макета. Ну а теперь вы можете отправить вашу визитку (открытку, бюллетень, афишу) на печать... или преобразовать в «веб-публикацию», то есть в страничку, которую вы можете выложить в Интернет! Очень интересная возможность... Хотя мы договорились, что веб-дизайнерскими делами у нас будет заниматься FrontPage... Больше, к сожалению, ни во что толковое превратить вашу визитку нельзя – в отличие от Word, жадный Publisher не позволяет экспортировать свои разработки во что-то более-менее стандартное. Например, в формат его старших коллег CorelDRAW или Adobe Illustrator. Остается лишь его родной, собственный формат... Который, увы, вряд ли поймут другие программы. Так что если вы захотите передать ваш макет другу или коллеге, не забудьте напомнить ему, чтобы он предварительно установил на компьютер Publisher. Иначе никакой совместной работы у вас не получится.
Горячие клавиши Microsoft Publisher
MICROSOFT POWERPOINT
...Поколение сорокалетних (а эта книжка вполне может попасть и в их руки – как знать!) наверняка помнит любимую забаву своего детства – диафильмы. Видео в те далекие годы не существовало даже в проекте, домашнее кино казалось чудом. А вот яркие картинки, возникавшие на белом экране в темной комнате, усовершенствованный «волшебный фонарь» начала века, были куда доступнее. В моей коллекции еще сохранились пластинки со звуковым сопровождением, под которое надлежало созерцать слайды. Изредка мягкий баритон диктора прерывался коротким писком – это значило, что картинку на экране надо сменить, промотав диафильм на один кадр вперед. Пока дети смотрели сказки, взрослые баловались слайдфильмами. Бабочки, горы, красивые пейзажи... Грамотно подобранный слайдфильм считался искусством – их пересматривали множество раз, большими компаниями... Но отставить ностальгию – вернемся в день сегодняшний. И вновь, в который уже раз обнаружим под личиной нового все то же, пусть хорошо забытое, старое. В компьютерную эпоху добрый старина слайдфильм вернулся, нацепив на себя модное, пахнущее большим бизнесом, словечко «презентация». И впрямь – то, что раньше было лишь игрушкой, сегодня стало неотъемлемой частью работы любого бизнесмена (менеджера, студента, школьника). Ибо сегодня компьютер и даже проектор найти проще, чем доску с мелком... В форме презентаций оформляются школьные контрольные и студенческие работы. С помощью презентаций уламывают клиентов продавцы и демонстрируют свою «крутизну» заказчикам рекламщики. И даже дети нет-нет да и пробуют свои силы в этом искусстве, составляя на компьютере «видеосочинение» на тему «Как, где и почем я провел лето». Если ваши дети этого еще не делают – значит, вы до сих пор не удосужились им объяснить, что PowerPoint – это вовсе не страшно, а удобно и красиво. Изучить PowerPoint необходимо еще и потому, что конкурентов и аналогов у этой программы фактически нет – во всяком случае, на российских просторах. Можно подобрать заместителя для Word или даже Excel – но единственным стандартом презентаций был, есть и останется именно он, Microsoft PowerPoint. Начнем урок?
Интерфейс PowerPoint
После знакомства с Microsoft Publisher романом текста и графики нас не удивишь. Так что для простоты представим, что презентация – это серия картинок, подобных тем, что мы готовили в прошлой главе.
Каждый кадр в презентации может включать:
■ Фотографии.
■ Деловую графику (например, диаграммы или графики из Excel).
■ Поясняющий текст.
■ Звуковое сопровождение – в деловом мире обычно используется закадровый текст, ну а для домашних слайд-шоу подойдет и музыка.
Все это нам надо подготовить еще до первого запуска PowerPoint. Лучше всего, если все иллюстрации вы заранее сложите в отдельную папку и пронумеруете соответственно порядку их появления на экране. Заранее продумайте и сценарий – будет ли ваша презентация идти в полностью автоматическом режиме либо кадры будут меняться лишь после щелчка мышки. Ну, а теперь запустим, наконец, программу и создадим нашу первую презентацию:
Что же мы видим нового в интерфейсе PowerPoint? Прежде всего, Область задач вновь переехала вправо. Кстати, не поленитесь на этот раз познакомиться с ней поближе – именно с помощью Области мы будем выполнять подавляющее большинство операций по созданию слайдов. Как вы помните, Область может менять свой внешний вид, предлагая нам разные инструменты в зависимости от того, какую именно работу мы в данный момент выполняем. Вид Области мы можем изменить и вручную, щелкнув по стрелочке в верхней ее части.
В левой части окна PowerPoint разместилась новая, навигационная панель, благодаря которой мы сможем перескакивать от слайда к слайду, расставлять их в нужном нам порядке и создавать новые.
У навигационной панели есть два основных режима работы:
■ Обычный, в котором вы видите на панели уменьшенные копии слайдов.
■ Режим структуры – здесь картинки вы не увидите... Зато рядом со слайдами появятся их заголовки.
Кстати, щелкнув мышкой справа от слайда, вы можете отредактировать или добавить его заголовок, причем он изменится не только на панели, но и в самом слайде! А перетаскивать слайды мышкой, меняя их порядок, можно в любом режиме.
Есть изменения и в кнопочной панели наверху экрана: там появились очень важные кнопки Создать слайд и Конструктор. Назначение первой понятно – с ее помощью вы будете добавлять в презентацию новые слайды. А вторая поможет вам изменить слайд с помощью шаблона из библиотеки PowerPoint.
Работать с PowerPoint можно в двух режимах:
■ Стандартный режим (мы будем знакомиться прежде всего с ним).