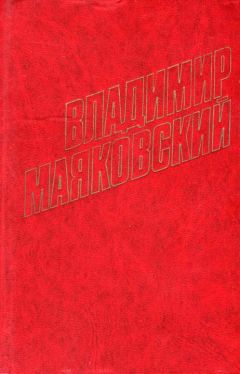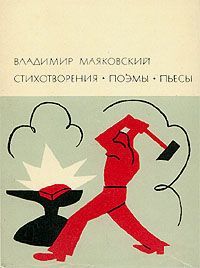Виталий Леонтьев - Microsoft Office
Работать с PowerPoint можно в двух режимах:
■ Стандартный режим (мы будем знакомиться прежде всего с ним).
■ Режим сортировщика слайдов.
Если стандартный режим удобнее для создания отдельных слайдов, то с помощью Сортировщика удобнее менять их порядок в презентации.
Выбрать нужный режим работы PowerPoint можно переключением с помощью меню Вид.
Создание презентации
Для создания новой презентации вы можете выбрать способ:
Способ Первый, самый быстрый, – создание презентации на основе готового шаблона. Помните, точно таким же способом мы создавали визитку в Publisher? Для новичков этот способ идеален: не надо долго и нудно возиться с оформлением каждого кадра. Стоит только выбрать один из готовых шаблонов – и на его основе ваять слайды в нужном количестве. Чтобы создать презентацию, щелкните по стрелочке в верхней части Области задач и выберите режим Создание презентации. Теперь вы можете выбрать одного из нескольких Мастеров, который позволит вам дать жизнь новой презентации…
Новая презентация. В этом режиме PowerPoint предложит коллекцию типовых макетов, которыми вы можете воспользоваться. Пока что об украшательствах речь не идет – вам нужно только выбрать структуру кадра, определить, из каких элементов он будет состоять. Позднее вы сможете легко вставить в блоки тексты надписи и иллюстрации – кстати, для этого в центре каждого кадра предусмотрены специальные значки. С их помощью вы одним щелчком мышки сможете добавить не только картинку, но и таблицу Excel, организационную диаграмму и даже видео!
Диаграммы можно создавать прямо в PowerPoint – в копилке программы для этого имеется достаточное количество шаблонов.
Но вернемся в меню Создание презентации и посмотрим на остальные режимы – ведь с ними мы пока еще не познакомились.
Второй режим – Из шаблона оформления. В отличие от первого, он больше подходит для создания не деловито-сухих, а красочно оформленных презентаций – с хорошим фоном, красочными заголовками и спецэффектами. Принцип работы тот же – вы выбираете шаблон и создаете на его основе новый слайд. Нажав стрелочку рядом с изображением шаблона, вы можете уточнить, применять ли это оформление только для одного слайда или создавать на его основе и все последующие. Помимо типовых шаблонов, вы найдете в этом разделе и цветовые схемы (с ними мы также уже познакомились в главе, посвященной Microsoft Publisher), а заодно – и эффекты анимации. Но о них разговор пойдет позже.
Третий режим создания презентации называется Мастером автосодержания – довольно невнятное название, скажем прямо. Но если не придираться к терминам, а просто щелкнуть эту строчку на Панели задач – все станет понятно и без слов.
Здесь мы можем создать нашу презентацию в пошаговом режиме, причем нам даже нет нужды, как раньше, самостоятельно подбирать внешний вид каждого слайда. Достаточно указать, к какому именно типу относится ваша презентация, ответить на пару простых вопросов... И получить на выходе готовый шаблон – по выбору Мастера, а точнее, создавших его программистов. При этом Мастер создаст не только сами слайды, но и примерную логическую структуру вашего проекта!
Наконец, последняя строчка – Создать фотоальбом. Эта процедура – самая простая и незатейливая: вы просто подсовываете Мастеру папку, где лежат собранные вами фотографии, добавляете по вкусу надписи и комментарии... И получаете на выходе готовое слайд-шоу! Его можно потом записать на диск и демонстрировать где-нибудь в гостях. И последнее… Для того чтобы добавить в презентацию новый слайд, вам нужно просто щелкнуть по кнопке Создать слайд в правом углу кнопочной панели. При этом, если вы использовали для первого слайда какую-то стандартную схему или шаблон, они автоматически перекочуют и в новый.
Создание основного слайда
Существует и другой путь – создавать презентацию с нуля. Точнее – с белого листа первого слайда. Этот путь больше подойдет личностям творческим, которых не устраивают готовые решения. Давайте представим на минутку, что в PowerPoint вообще нет никаких шаблонов, и постараемся разработать свой собственный стиль, на основе которого мы и будем творить дальше. Вообще-то говоря, вместо того чтобы расписывать все эти операции по пунктам, автору нужно было бы просто отослать читателя к главе по Publisher, поскольку ничего нового вы здесь все равно не увидите.
Перед нами – абсолютно чистый лист. Перво-наперво вставим в него картинку (меню Вставка/Рисунок/Из файла), а заодно – и добавим поясняющую надпись (Вставка/Надпись). Мы помним, что каждый объект в PowerPoint заключен в рамочку, зацепив которую мышью, вы можете таскать содержимое блока по экрану взад и вперед. Кружочки (узлы) служат для того, чтобы вы могли растягивать и сжимать рамку в нужном направлении. А зацепившись за зеленую точку в верхней части рамочки – и вращать ее вместе с содержимым. Но белая страница – не слишком хороший фон для первого кадра. И после того, как мы с вами составили его костяк, самое время заняться украшательством: подобрать фоновую картинку, изменить вид надписи.
Это, как мы помним, можно сделать с помощью Мастера! Щелкаем по кнопке Конструктор (или переводим Область задач в режим Дизайн слайда. Или вызываем Контекстное меню слайда правой кнопкой мышки и выбираем пункт Оформление слайда – результат одинаков)... И выбираем один из стандартных оформительских шаблонов. Как вы помните, их можно применить как к отдельному кадру, так и ко всем последующим. Но если вас не устраивают готовые решения – извольте, фон можно подобрать и самостоятельно! Щелкните по слайду правой кнопкой мышки, вызовите Контекстное меню и нажмите на пункт Фон.
То, что мы можем залить наше «полотно» выбранным из палитры стандартным цветом – уже понятно. Но как же быть с рисунком? Очень просто – достаточно нажать на строчку Способы заливки в ниспадающем меню – и перед вами откроется новое окошко, в котором вы сможете найти все необходимое. Вам предлагается четыре вида заливки – градиентная (с размытием цвета), с помощью стандартной текстуры из библиотеки PowerPoint, не менее стандартного узора... И – наконец-то – вашего собственного файла! Экспериментируйте – но учтите при этом, что чересчур агрессивная и броская заливка может испортить вашу презентацию безвозвратно. Хороший фон, как известно, должен не отвлекать внимание, а наоборот, подчеркивать достоинства содержания.
Эффекты анимации
Если бы мы работали в Word или Publisher, то на этом, собственно, пришлось бы и остановиться – что можно сделать с неподвижной картинкой? Но слайду в PowerPoint совершенно нет нужды быть неподвижным! Напротив, ему это в корне противопоказано.
Надписи, картинки и прочие элементы нашего слайда могут перемещаться по экрану, как вам (и им) будет угодно – с помощью встроенных эффектов анимации.
Чтобы добавить такой эффект к любому элементу слайда, достаточно переключить Область задач в режим Настройка анимации, выделить щелчком мышки нужный эффект... А затем просто выбрать нужный эффект из библиотеки (кнопка Добавить эффект).
Все эффекты в PowerPoint разбиты на четыре группы:
■ Вход – эффекты, связанные с появлением элемента на экране.
■ Выделение – изменение размера и местоположения элемента.
■ Выход – исчезновение элемента с экрана.
■ Пути перемещения – движение элемента по определенной траектории.
Все эти изменения происходят не одновременно, а в заданном вами порядке (последовательность обозначается номерами, которые появляются рядом с рамочкой каждого элемента). Посмотрим, к примеру, на наш слайд. На этом рисунке первоначально виден лишь заголовок. Затем выплывает из-за края фотография и размещается в центре. Затем проявляются остальные надписи – каждая в своем стиле. И последней прилетает «автофигура» со вставленной репликой.
А теперь обратите внимание на три меню под кнопкой Добавить эффект:
Начало. Эффекты могут сменять друг друга в автоматическом режиме (вместе с предыдущим эффектом или после предыдущего). Но чаще всего в презентациях применяется «мышиный» режим – при котором новые элементы слайда появляются после щелчка мышкой.