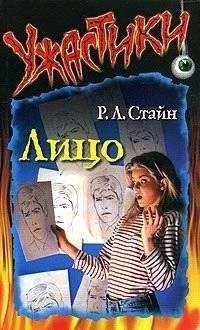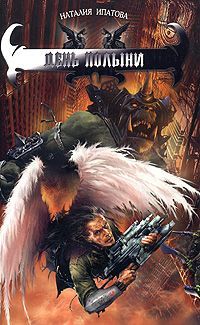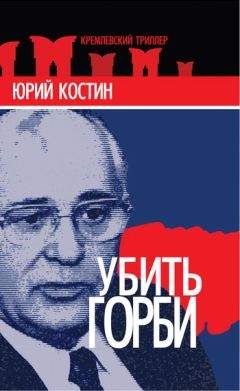Дмитрий Донцов - Установка и настройка Windows XP. Легкий старт
Если компьютер по-прежнему работает нестабильно или не загружается, то выберите Безопасный режим. В этом режиме загружается минимальный набор драйверов и служб. Если компьютер загрузился, можно приступать к отладке системы (см. гл. 3).
Если компьютер и после этого не хочет загружаться, то причина может быть в износившемся блоке питания. Уменьшим нагрузку на него, отключив лишнее оборудование.
Разбираем компьютер, вынимаем модем и звуковую карту (если она установлена на отдельной плате), отключаем приводы гибких и компакт-дисков. Пытаемся запустить компьютер в безопасном режиме. Если компьютер загрузился, значит, проблема в блоке питания, и вам придется отказаться от части вспомогательного оборудования до приобретения нового блока питания.
Если компьютер и после этого не хочет работать, то поставьте все комплектующие на место, загрузите его с вставленным в привод установочным компакт-диском Windows и выберите действие Аварийная загрузка (см. гл. 2, разд. «Установка одной ОС – Windows XP»).
Пропадает информация с жесткого диска
Возникновение такой ситуации возможно в следующих случаях.
• Возможно, компьютер поражен вирусом. Тогда установите антивирусную программу и проверьте все тома.
Примечание.
Некоторые антивирусные программы лучше находят вирусы одного типа, другие – вирусы другого типа. Однако если на компьютере одновременно установлены две антивирусные программы, то между ними могут возникать конфликты. Поэтому установите один антивирус, проверьте с его помощью содержимое жесткого диска, удалите эту программу или попробуйте «вылечить» найденные вирусы, после чего удалите саму программу. Инсталлируйте второй антивирус... И так три-четыре раза.
• Физически повреждена поверхность жесткого диска. Для проверки поверхности винчестера можно использовать специальную служебную программу (см. гл. 4, разд. «Профилактика жесткого диска») или приложения независимых разработчиков. Если тестирующие программы показали, что некоторые секторы диска повреждены, то копите деньги на новый жесткий диск, так как скоро Windows перестанет загружаться. Пока же все, что вы создаете, копируйте на гибкие или компакт-диски перед каждым выключением компьютера.
Пропадает информация с гибких дисков
Находящаяся на гибких дисках информация может пропадать по следующим причинам.
• Гибкие диски также могут быть поражены вирусами. Проверьте их с помощью антивирусных программ. Если находящаяся на гибких дисках информация не ценная, то просто отформатируйте их. Для этого вставьте гибкий диск в привод и откройте окно Мой компьютер. Щелчком правой кнопки мыши на строке Диск 3,5 (А:) вызовите контекстное меню привода гибких дисков и выберите в нем пункт Форматировать. Откроется окно (рис. 5.6), в котором нажмите кнопку Начать.
Рис. 5.6. Окно форматирования гибкого диска.
Устанавливать флажок Быстрое (очистка оглавления) в данном случае не стоит, так как при быстром форматировании данные с гибкого диска не удаляются, а в начале каждого кластера устанавливается специальный знак. Windows воспринимает такой кластер как пустой и при записи новых данных перезаписывает информацию. Поэтому если вы случайно удалите что-то с гибкого или жесткого диска, то с помощью специальных программ можно будет восстановить данные, если на это место не будет записана другая информация.
• Физическое повреждение гибкого диска. Не допускайте попадания грязи на гибкие диски, храните их в специальных упаковках и не подвергайте физическим воздействиям (не ломайте, не бросайте).
• Размагничивание гибкого диска. Храните гибкие диски подальше от источников электромагнитных волн.
Полезные советы
Если вы забыли, когда на ваш компьютер была установлена операционная система и какая у вас версия BIOS, хотите узнать код продукта и много другой полезной информации о компьютере, то выполните команду Пуск ? Все программы ? Стандартные ? Командная строка (рис. 5.7) и введите команду systeminfo. Компьютер выведет на экран эту информацию (при этом у вас должна быть система Windows XP Professional).
Рис. 5.7. Командная строка.
Быстрый доступ к папкеЕсли вы хотите получить более быстрый доступ к папке, то воспользуйтесь одной из следующих рекомендаций.
• Поместите папку в меню Избранное. Для этого двойным щелчком откройте папку и выполните команду ИзбранноеДобавить в избранное. Теперь можно в окне любой папки или в окне Internet Explorer выбрать в меню Избранное необходимое название и попасть в эту папку.
• Создайте ярлык папки и поместите его на Рабочий стол. Для этого щелчком правой кнопки мыши на папке вызовите ее контекстное меню и выберите ОтправитьРабочий стол (создать ярлык).
• Правой кнопкой мыши вызовите контекстное меню созданного ярлыка папки и выберите в нем пункт Свойства. В открывшемся окне, на вкладке Ярлык, в поле Быстрый вызов, введите любую букву или цифру. Необходимое сочетание клавиш (Ctrl+Alt) Windows добавит автоматически. Нажмите кнопку Применить. В сочетаниях нельзя использовать клавиши Esc, Enter, Tab, Пробел, Print Screen и Backspace. В поле Быстрый вызов будут вводиться символы латинского алфавита.
Примечание.
Если сочетание клавиш не работает, значит, вы выбрали комбинацию, используемую операционной системой Windows. В таком случае назначьте для папки другую букву или цифру. Чтобы работал быстрый вызов, необходимо нажать, например, Ctrl+Alt+W, а не просто букву W.
Действия с группой объектовЕсли вы хотите переименовать группу объектов (например, файлы или папки), то выделите их. Правой кнопкой мыши вызовите контекстное меню, щелкнув на одном из выбранных объектов, и выберите пункт Переименовать. Введите нужное название и щелкните мышью на пустом месте. Всем выделенным объектам будет присвоено одно и тоже имя с порядковыми номерами (например: дом, дом1, дом2, дом3 и т. д.).
Аналогичным способом можно вырезать, копировать, вставлять, создавать ярлыки и удалять группу объектов. Для этого выделите необходимые объекты, правой кнопкой мыши вызовите контекстное меню и выберите необходимую операцию.
Сочетания клавишМышь – это универсальное средство управления компьютером, но если вы долго работаете только мышью, то может заболеть кисть руки. Знание сочетаний клавиш позволит работать более эффективно. Приведенные ниже сочетания действуют практически во всех программах, но в некоторых из них необходимо переключиться на английскую раскладку (с помощью сочетания Alt+Shift или Ctrl+Shift).
• Ctrl+C – копирование объекта.
• Ctrl+X – вырезание объекта.
• Ctrl+V – вставка объекта.
• Ctrl+Z – отмена действия.
• Delete – удаление.
• Shift+Delete – удаление объекта без помещения его в Корзину и возможности восстановления.
• Alt+F4 – закрытие текущего окна или выход из активной программы.
• Alt+Enter – просмотр свойств выбранного элемента.
• Ctrl+A – выделение всего.
• Shift с любой клавишей управления курсором – выделение нескольких элементов (или, удерживая Shift, щелкаем мышью на выбранных объектах).
• Alt+Tab – переход от одного открытого окна к другому. С каждым последующим нажатием клавиши Tab при удерживании Alt будет происходить переход к следующему объекту.
• Alt+Esc – переключение между элементами в том порядке, в котором они были открыты.
• Shift+F10 (а также клавиша Context на клавиатуре) – открытие контекстного меню выделенного элемента.
• Alt+Пробел – отображение контекстного меню строки заголовка активного окна (оно появляется при щелчке правой кнопкой мыши на строке заголовка).
• Esc – отмена текущего задания. Запомните эту клавишу. Если после ваших действий программа начинает вести себя не так, как обычно, то нажмите Esc – это поможет предотвратить зависание программы.
• Удерживание клавиши Ctrl нажатой при перетаскивании элемента – копирование выбранного элемента.
• Удерживание сочетания Ctrl+Shift при перетаскивании элемента – создание ярлыка выбранного элемента.
• F2 – переименование выбранного элемента.
Надеюсь, что приведенные советы и рекомендации помогут освоить операционную систему Windows XP и работа на компьютере будет приносить вам только радость и удовольствие.
Заключение
Желаю вам проявлять настойчивость в достижении своих целей. Установка и настройка Windows XP требуют от пользователя не столько знаний, сколько уверенности в себе. Если сложно сразу решиться на самостоятельную переустановку Windows, то начните с оптимизации и перенастройки установленной на вашем компьютере операционной системы. Измените вид указателя мыши и Рабочего стола. Попытайтесь понять назначение тех или иных служб. Установите Windows XP как обновление. Главное – не нужно ничего бояться, все когда-то бывает в первый раз.