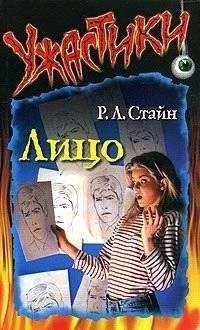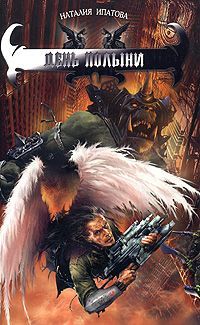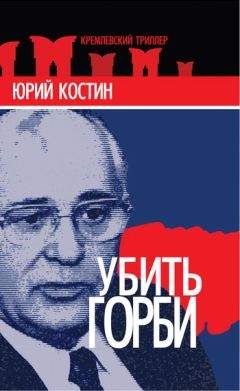Дмитрий Донцов - Установка и настройка Windows XP. Легкий старт
• Процессов найдено;
• Ключей реестра найдено;
• Значений реестра найдено;
• Файлов найдено;
• Папок найдено.
После завершения проверки вы сможете увидеть, сколько проверено и обнаружено объектов. Нажимаем Готово. Переходим к окну Итоги проверки. Если дважды щелкнуть мышью на названии файла, то откроется окно Подробно, где находится следующая информация:
• Производитель;
• Категория;
• Тип объекта;
• Размер;
• Расположение;
• Последний доступ;
• Уровень риска;
• Комментарий.
Устанавливаем флажки рядом со всеми найденными объектами и нажимаем кнопку Карантин. Появится окно Введите имя архива, в котором вводим имя и нажимаем кнопку ОК. В следующем окне попросят подтвердить ваше решение – нажимаем кнопки ОК, Далее и ОК. Вернемся к исходной вкладке.
Примечание.
Помещение на карантин означает, что обнаруженные объекты не будут удалены с жесткого диска, но будут изолированы программой от операционной системы. Если возникнут проблемы с работой компьютера, то все помещенные на карантин объекты можно будет без труда восстановить.
Совет.
Старайтесь использовать программы для оптимизации и профилактики операционной системы, позволяющие производить откат или помещающие подозрительные файлы и программы на карантин.
Еще раз обратим внимание на рис. 4.14 и щелкнем на ссылке Открыть Карантин-list – будут доступны объекты, помещенные на карантин. Можно будет увидеть следующую информацию.
• Имя файла. Если список помещенных на карантин объектов неоднократно пополнялся, то удобно ориентироваться по имени сохраненных файлов.
• Размер. Показывает, сколько места файл занимает на диске.
• Дата создания.
• Всего объектов. Количество изолированных объектов в файле.
Правой кнопкой мыши щелкаем на сохраненном файле (архиве). Из появившегося меню можно выбрать следующее.
• Содержание архива. Показывает, что находится в архиве (параметр реестра, файл, папка и т. д.), а также место нахождения объекта.
• Восстановление архива. Выбрав этот пункт, можно восстановить архив.
• Удалить архив. Удаляет выбранный архив.
• Удалить все архивы.
Выбираем что считаем нужным и закрываем программу Ad-aware.
Антивирус Doctor WebНе все программы, установленные без вашего ведома на компьютер, столь безобидны, как программы-шпионы. Существуют еще и вирусы. Компьютерные вирусы – это программы-вредители, написанные программистами специально, чтобы навредить ближнему (или дальнему).
Вирусы могут находиться в программных файлах и активизироваться при запуске этих файлов. После загрузки в оперативную память такие вирусы начинают размножаться и портить или уничтожать различные данные, находящиеся на компьютере. Подобные вирусы иногда месяцами находятся на жестком диске и никак себя не выдают до тех пор, пока вы не запустите зараженные программы.
Совет.
Переписывая информацию у своих друзей, не забудьте перед установкой на компьютер проверить записанные данные на наличие вирусов, так как ваши друзья могут и не подозревать, что их файлы заражены вирусом.
Загрузочные вирусы поражают компьютер через загрузочные сектора дисков во время загрузки компьютера с диска.
Вирусы нельзя активизировать, копируя файлы или программы. Например, если на компьютер попал зараженный документ, созданный в программе Microsoft Word, то пока вы не откроете этот файл, вирус инициирован не будет.
Совет.
Все данные, полученные из Интернета, помещайте в специально созданную папку и не открывайте их, не проверив на наличие вирусов. Однако надежнее установить антивирусную программу, которая будет проверять вашу почту и всю информацию, принимаемую из Интернета.
В настоящее время большой популярностью пользуется программа Doctor Web (рис. 4.15).
Рис. 4.15. Окно программы Doctor Web.
Как только вы откроете программу Doctor Web, начнется проверка процессов, происходящих в оперативной памяти. Для более детальной проверки необходимо выбрать нужный объект.
• Диск 3,5 (А:). Всю информацию, записанную на гибких дисках, необходимо проверять до копирования на винчестер.
• Диск (С:). Вы можете проверить весь жесткий диск или, щелкнув мышью на значке «+», выбрать необходимые папки для проверки.
• CD-RW дисковод (D:). Проверка компакт-дисков в приводе.
Чтобы выбрать объект проверки, необходимо щелкнуть на выбранном объекте. После этого на выбранном объекте вы увидите красную точку, а изображение стоящего красного человечка справа изменится на идущего зеленого человечка.
Щелкаем на изображении идущего зеленого человечка или нажимаем сочетание клавиш Ctrl+F5. Начнется проверка. По умолчанию программа настроена таким образом, что никаких действий с зараженными файлами производить не будет, а только найдет их. Для удаления или лечения инфицированных файлов необходимо щелкнуть правой кнопкой мыши на названии объекта и выбрать в появившемся меню один из следующих пунктов.
• Вылечить:
– Удалить неизлечимое;
– Переименовать неизлечимое;
– Переместить неизлечимое.
• Удалить.
• Переименовать.
• Переместить.
Программа Doctor Web неплохо справляется с поиском вирусов, но лечит их не очень хорошо, в основном удаляет. Такой функции, как карантин, к сожалению, не предусмотрено, но удалить важный системный файл операционная система Windows XP не позволит.
Программа Doctor Web для Windows включает в себя следующие компоненты.
• Сканер Doctor Web – антивирусный сканер с графическим интерфейсом. Программа запускается по запросу пользователя или по расписанию и проверяет компьютер на наличие вирусов.
• SpIDer Guard – антивирусный сторож (называемый также монитором). Программа постоянно находится в оперативной памяти, проверяя файлы «на лету» и обнаруживая проявления вирусной активности.
• SpIDer Mail – почтовый антивирусный сторож. Программа перехватывает обращения любых почтовых клиентов компьютера к почтовым серверам по протоколам POP3 и SMTP, обнаруживает и обезвреживает почтовые вирусы до получения писем почтовым клиентом с сервера или до отправки письма на почтовый сервер.
• Модуль автоматического обновления.
Если, прочитав данный раздел, вы решите установить все описанные программы, то более разумным будет инсталлировать пакет программ, созданный одной компанией. Наибольшей популярностью пользуется пакет Norton фирмы Symantec. Этой компанией разработаны программы для оптимизации реестра, дефрагментации и очистки диска, антивирусы, программы, проверяющие Windows на наличие ошибок, и еще множество полезных программ, позволяющих поддерживать операционную систему в рабочем состоянии. Но не следует забывать, что любое установленное программное обеспечение использует ресурсы компьютера.
5. Проблемы и их решения
Зависла программа
Если зависла программа, то в таком случае существует несколько вариантов действий.
• В Windows XP большинство зависших приложений можно закрыть, нажав кнопку:
Программа попросит подтверждение (рис. 5.1). Нажимаем Завершить сейчас.
Рис. 5.1. Завершение программы.
В данном случае доступ к окну приложения сохраняется, а в строке заголовка окна появляется сообщение, что данное приложение не отвечает на команды.
• Нажмите сочетание клавиш Ctrl+Alt+Delete. Откроется окно Диспетчер задач Windows (рис. 5.2).
Рис. 5.2. Диспетчер задач.
На вкладке Приложения в столбце Задача отображаются запущенные программы, документы, веб-страницы. В столбце Состояние указывается, Работает или Не отвечает запущенное приложение. Выделите зависшее приложение и нажмите кнопку Снять задачу. Windows XP попросит подтверждение – нажимаем кнопку Завершить сейчас.
• Нажмите сочетание Ctrl+Esc или клавишу Windows (она расположена между клавишами Ctrl и Alt). Станет доступно меню Пуск. Клавишами управления курсором выберите пункт Выключить компьютер (или Выключение) и нажмите на клавиатуре Enter. В открывшемся окне, нажав соответствующую кнопку, можно выключить или перезагрузить компьютер.
• Нажмите кнопку Reset, расположенную на системном блоке.
Вместо букв отображаются непонятные знаки
Если вместо букв на экране отображаются непонятные знаки, то причина этого может заключаться в следующем.
• Скорее всего, в системе не установлен необходимый шрифт. Приобретите компакт-диск со шрифтами и установите их в папку WindowsFonts.
• Многие программы поддерживают работу с различными шрифтами. Выделите содержимое документа, выполните команду Формат ? Шрифт и подберите необходимый шрифт. С документами Microsoft Word описанная операция редко дает желаемый результат, так как Word чаще всего автоматически устанавливает необходимый шрифт, если он есть. Это и неудивительно – данная программа написана специально для работы с буквами. Если же вы сохраняете свои труды в форматах, доступных для редактирования программами для работы с музыкой или графикой, то при переносе данных на другой компьютер могут возникнуть трудности с определением необходимого шрифта, даже если он имеется в системе.