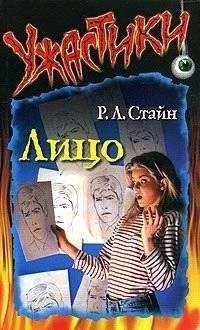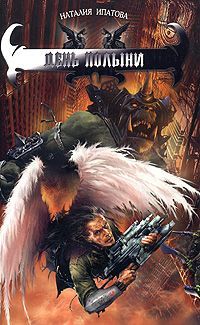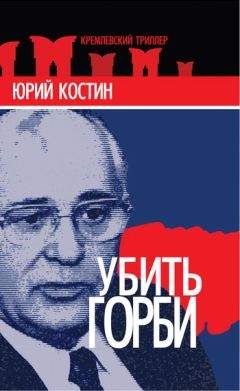Дмитрий Донцов - Установка и настройка Windows XP. Легкий старт
После проверки диска на экране появится сообщение об исправленных ошибках. Нажимаем ОК – загружается Windows XP. Если неисправности не были обнаружены, то операционная система загружается сразу, и можно приступать к дефрагментации диска.
Внимание!
Дефрагментация диска – это самый простой способ повысить производительность компьютера.
Дефрагментация дискаИнформация на жестком диске постоянно изменяется. При эксплуатации операционная система перезаписывает некоторые файлы, что приводит к разбивке документов или программ на отдельные фрагменты, хранящиеся в разных областях диска. Фрагментация также происходит в процессе удаления или добавления файлов и программ. При значительной фрагментации замедляется доступ к данным и уменьшается общее быстродействие операционной системы. Чтобы собрать файлы одной программы в одном и том же месте, следует выполнить дефрагментацию диска.
Вы также должны понимать, что доступ к данным, расположенным в начале диска, происходит немного быстрее, чем к данным, находящимся в конце диска. Windows анализирует, как часто вы работаете с той или иной программой, и во время дефрагментации помещает наиболее используемые приложения в начало диска. Проводить дефрагментацию жесткого диска необходимо не реже одного раза в неделю.
В окне свойств диска С: на вкладке Сервис в области Дефрагментация диска нажимаем кнопку Выполнить дефрагментацию. Открывается окно Дефрагментация диска (рис. 4.10).
Рис. 4.10. Окно Дефрагментация диска.
Для начала процесса остается нажать кнопку Дефрагментация. Программа выполнит анализ диска и начнет дефрагментацию, по завершении которой можно будет ознакомиться с отчетом и увидеть состояние диска до и после дефрагментации.
Программы для оптимизации системы
Часто самостоятельные действия неопытного пользователя по оптимизации компьютера приводят к обратному результату – какая-нибудь программа начинает работать медленнее, а что-то и вовсе не хочет запускаться. Для облегчения жизни пользователя и экономии его времени создано множество программ, которые с меньшим риском для операционной системы выполнят действия, направленные на оптимизацию компьютера.
Совет.
Если вы не будете пытаться самостоятельно изменять настройки, то вы никогда ничему не научитесь и не сможете использовать компьютер на 100 %. Однако любые ваши действия должны быть осмысленными, вы должны понимать, что и зачем делаете. Если вы чего-то не понимаете, то доверьте выполнение поставленной задачи специально созданной для этой цели программе. Не пытайтесь сразу изменить 1000 настроек и установить 20 программ по оптимизации, иначе не поймете причину случайно возникших ошибок и не сможете устранить неисправности. Главное – ничего не нужно бояться. Самое страшное, что вам грозит, – это переустановка Windows XP. Вы также должны понимать, что каждая установленная программа для оптимизации работы компьютера сама будет потреблять ресурсы компьютера и занимать место на жестком диске. Прежде чем решите инсталлировать какую-нибудь программу, подумайте, нужна ли она вам?
WinBoostПрограмма WinBoost (рис. 4.11) выполнит все действия по оптимизации и изменению внешнего вида Windows XP за вас. Вам необходимо только снять или установить соответствующие флажки.
Рис. 4.11. Окно программы WinBoost.
После установки программа WinBoost протестирует операционную систему и произведет необходимые изменения, но вы можете изменить настройки по своему усмотрению.
Оптимизация реестраРеестр – это база данных операционной системы. Все программы, устанавливаемые на компьютер, вносят необходимые сведения в реестр. Однако после удаления этих программ записи в реестре сохраняются, и большое количество ненужной информации может замедлить работу компьютера. Поэтому реестр следует очищать от лишних записей.
К сожалению, Windows XP не располагает аппаратными средствами для очистки и оптимизации реестра. Можно, конечно, вручную удалить ненужную информацию, воспользовавшись Редактором реестра (рис. 4.12). Он открывается, если выполнить команду Пуск ? Выполнить, ввести в строке Открыть команду regedit и нажать кнопку ОК.
Рис. 4.12. Редактор реестра.
Реестр содержит пять корневых разделов (ветвей), отображаемых в левой части окна в виде значков папки.
• HKEY_CLASSES_ROOT – информация о зарегистрированных в Windows типах файлов.
• HKEY_CURRENT_USER – настройки текущего пользователя.
• HKEY_LOCAL_MACHINE – информация, относящаяся к компьютеру: драйверам, установленному программному обеспечению и его настройкам.
• HKEY_USERS – настройки всех пользователей.
• HKEY_CURRENT_CONFIG – информация о конфигурации устройств Plug and Play и о конфигурации компьютера с переменным составом аппаратных средств.
Конечным элементом дерева реестра являются параметры (ключи).
Внимание!
Ошибочное изменение или удаление информации в реестре может привести к серьезным неисправностям.
Начинающему пользователю не стоит изменять значения в реестре, лучше воспользоваться специально созданными программами.
Утилиты для работы с реестром можно разделить на следующие категории.
• Редакторы. Позволяют пользователю редактировать реестр.
• Программы для диагностики и лечения. Сканируют реестр, находят и исправляют ошибки.
• Оптимизаторы. Проводят дефрагментацию реестра.
• Мониторы. Отслеживают изменения в реестре.
• Многофункциональные программы.
Утилита RegClean (рис. 4.13), которая создана компанией Microsoft, находит и удаляет неверные параметры реестра, расположенные в разделе HKEY_CLASSES_ROOT.
Рис. 4.13. Окно программы RegClean.
Запускаем программу. Начнется процесс сканирования. После его завершения будут доступны две кнопки.
• Cancel – отказаться от внесения изменений и выйти из программы.
• Fix Errors – согласиться с внесенными изменениями. Программа создаст файл, в котором будут отображены все произведенные изменения. В случае нестабильной работы компьютера можно будет восстановить прежние значения реестра, дважды щелкнув на этом файле. Файл находится в той же папке, где установлена сама программа. Закрываем программу, нажав кнопку Exit.
Утилита Registry Defragmentation выполняет физическую дефрагментацию системного реестра операционной системы, удаляет лишние записи, оставшиеся после удаления приложений и программ, исправляет линейную структуру реестра, а также оптимизирует реестр, что позволяет повысить быстродействие и стабильность работы компьютера.
Ad-awareУтилита Ad-aware (рис. 4.14) проверяет память, системный реестр и жесткий диск компьютера на наличие программ-шпионов. Чаще всего такие следящие программы устанавливаются вместе с бесплатными приложениями, скачанными из Интернета.
Рис. 4.14. Окно программы Ad-aware.
Программы-шпионы не наносят вреда компьютеру, а только собирают сведения о том, чем вы занимаетесь, какие программы используете, какие сайты посещаете и какое оборудование у вас установлено. Полученные сведения можно использовать для создания сайтов и программ, наиболее точно соответствующих запросам потребителя. В общем-то, это не так уж плохо, но кому приятно осознавать, что за ним кто-то все время подсматривает? К тому же зря используются дисковое пространство и оперативная память, а также снижается скорость работы модема.
Во время работы в Интернете подведите указатель мыши к значку, расположенному справа на Панели задач (в области уведомлений) и отображающему состояние соединения. На всплывающей подсказке можно увидеть, сколько информации вы получили и передали. Если вы не пользовались электронной почтой, то кто передал такой объем данных?
Программа Аd-aware проста в управлении и не требует специальных настроек. Открываем программу и нажимаем кнопку Старт. Можно выбрать один из трех режимов сканирования.
• Быстрая проверка системы – используются настройки, установленные самой программой. Рекомендую использовать этот режим.
• Настройки по умолчанию – выбрав данный вариант и нажав кнопку Настроить, пользователь может изменить настройки сканирования по своему усмотрению.
• Выбор дисков/папок – выбрав этот режим и нажав кнопку Выбор, пользователь может ограничить объем сканирования, указав необходимые для проверки папки.
Выбираем Быстрая проверка системы, устанавливаем флажок Детальный просмотр и нажимаем кнопку Далее. Начнется процесс сканирования продолжительностью от 3 до 15 минут, в зависимости от размера жесткого диска и объема информации. В области Резюме будет отображаться следующая информация:
• Процессов найдено;
• Ключей реестра найдено;
• Значений реестра найдено;
• Файлов найдено;