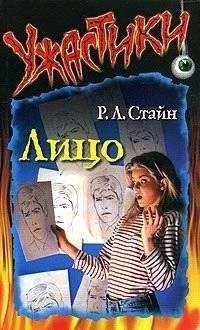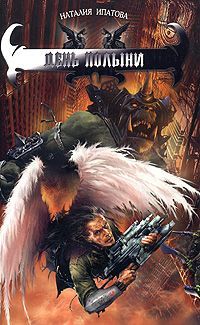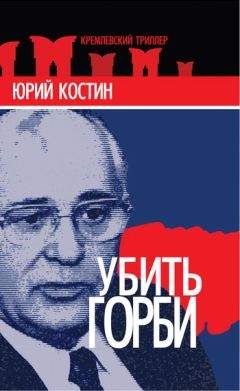Дмитрий Донцов - Установка и настройка Windows XP. Легкий старт
Примечание.
Установка флажка Разрешить отправку приглашения удаленному помощнику нужна, если компьютер сломался, но систему загрузить можно, и кто-то из ваших друзей по Интернету будет устранять неисправность при условии, что у обоих пользователей установлена Windows XP и одинаковая почтовая программа. Что будет с компьютером, если во время ремонта прервется связь с Интернетом, в инструкции по использованию Удаленного помощника ничего не сказано.
В области Дистанционное управление рабочим столом снимаем флажок Разрешить удаленный доступ к этому компьютеру. Нажимаем кнопки Применить и ОК.
Примечание.
Установленный флажок Разрешить удаленный доступ к этому компьютеру позволяет владельцу (и облегчает остальным пользователям) осуществлять доступ к файлам на данном компьютере.
Отчет об ошибках
На вкладке Дополнительно в окне Свойства системы нажимаем кнопку Отчет об ошибках. Откроется одноименное окно Отчет об ошибках (рис. 4.5), в котором устанавливаем переключатель в положение Отключить отчет об ошибках и оставляем установленным флажок Но уведомлять о критических ошибках. Это поможет в какой-то мере избавиться от появления окон с предложением подключиться к Интернету и отправить уведомление об ошибке в компанию Microsoft. Но в то же время вы будете в курсе, если с компьютером случится что-то серьезное и не очень приятное, и сможете принять соответствующие меры.
Рис. 4.5. Отключение отчета об ошибках.
Обновление системы
На вкладке Автоматическое обновление в окне Свойства системы снимаем флажок Выполнять обновление системы.
Планировщик
В окне Панель управления дважды щелкаем на значке Назначенные задания. В меню Дополнительно выбираем пункт Остановить планировщик. Все программы по профилактике лучше запускать вручную (см. разд. «Профилактика жесткого диска»).
Учетные записи
Отключите или удалите все лишние учетные записи пользователей.
В окне Панель управления дважды щелкаем на значке Учетные записи пользователей. В открывшемся окне щелкаем на ссылке Изменение входа пользователей в систему и снимаем флажок Использовать страницу приветствия. Нажимаем кнопку Применение параметров и закрываем окно Учетные записи пользователей.
Папка Prefetch
Выполняем команду Пуск ? Выполнить. Увидим окно Запуск программы (рис. 4.6).
Рис. 4.6. Окно Запуск программы.
Вводим в строке Открыть слово Prefetch. Prefetch – это папка Windows XP, в которой хранятся запротоколированные файлы для оптимизации наиболее часто вызываемых программ. Со временем этих файлов накапливается очень много, и если вы удалили некоторые программы, то ссылки на них все равно будут сохраняться в этой папке. Не лишним будет чистить содержимое папки Prefetch раз в месяц, но делать это стоит после дефрагментации жесткого диска.
Системные службы
Отключение ненужных системных служб, потребляющих ресурсы компьютера, позволит увеличить производительность Windows XP. Обычному пользователю не нужны 50 % включенных по умолчанию системных служб. Естественно, возникает вполне объяснимое желание отключить их.
Не стоит забывать, что некоторые системные службы зависят от других служб, поэтому соблюдайте осторожность при изменении стандартных настроек. Если какая-нибудь служба отключается, то службы, которые зависят от нее, не смогут быть запущены. Но помните также, что если вы отключили службу, то вы же ее можете и включить.
Возьмите лист бумаги и запишите все выполняемые операции, так как в рассматриваемом ниже окне нет кнопки Установить по умолчанию, а при наличии необходимых записей можно будет все вернуть на место. Кроме того, я дам некоторые пояснения по назначению системных служб.
Итак, чтобы открыть окно Службы (рис. 4.7), в окне Панель управления дважды щелкните на значке Администрирование, а затем на Службы.
Рис. 4.7. Службы.
Системные службы могут находиться в трех режимах:
• Авто – службы автоматически запускаются при запуске системы;
• Вручную – чтобы служба начала работать, пользователь должен ее запустить;
• Отключено – службу нельзя запустить ни автоматически, ни вручную.
Список служб может быть различным, в зависимости от компонентов, выбранных при установке системы, и от дополнительных установленных программ.
Для переключения режимов работы нужно дважды щелкнуть на выбранной службе и в открывшемся окне на вкладке Общие из списка Тип запуска выбрать Авто, Вручную или Отключено. Если щелкнуть на службе один раз, то слева в окне Службы появится описание назначения службы. Для отображения этого описания необходимо выбрать расширенный вид окна. Для этого внизу окна существуют закладки Расширенный и Стандартный.
Если дважды щелкнуть мышью на выбранной службе, то в открывшемся окне, на вкладке Зависимости, можно узнать, от каких программ или компонентов зависит данная служба.
Рассмотрим, какие службы можно отключить, а какие лучше оставить включенными.
• DHCP-клиент. Позволяет компьютеру автоматически получать необходимые сетевые настройки (сетевой адрес, шлюз, адреса серверов имен) с DHCP-сервера. Если нет сети (ни локальной, ни Интернета), то данную службу можно отключить, но Windows XP и без этой службы прекрасно подключается к Интернету.
• DNS-клиент. Разрешает для данного компьютера DNS-имена в адресе и помещает их в кэш. Если нет сети и служба каталогов Active Directory не используется, то эту службу можно отключить.
• MS Software Shadow Copy Provider. Управляет теневыми копиями, полученными с помощью теневого копирования тома. Отключаем данную службу.
• NetMeeting Remote Desktop Sharing. Разрешает проверенным пользователям получать доступ к Рабочему столу Windows, используя NetMeeting. Отключаем.
• Plug and Play. От нее зависит много служб. Оставляем без изменения (Авто).
• QoS RSVP. Обеспечивает рассылку оповещений в сети и управление локальным трафиком для QoS-программ и управляющих программ. Отключаем.
• Telnet. Позволяет удаленному пользователю входить в систему и запускать программы, поддерживает различных клиентов TCP/IP Telnet, включая компьютеры с операционными системами UNIX и Windows. Отключаем.
• Windows Audio. Управление звуковыми устройствами для Windows-программ. Оставляем без изменения (Авто).
• Windows Installer. Устанавливает, удаляет или восстанавливает программное обеспечение. Оставляем тип запуска Авто.
• Автоматическое обновление. Включает загрузку и установку обновлений Windows. Отключаем.
• Адаптер производительности WMI. Предоставляет информацию о библиотеках производительности от поставщиков WMI HiPerf. Отключаем.
• Беспроводная настройка. Предоставляет автоматическую настройку 802.11-адаптеров (беспроводных сетей). Отключаем.
• Брандмауэр Интернета. Предотвращает вторжение служб в домашней сети или сети небольшого офиса. Оставляем значение Авто.
• Веб-клиент. Позволяет Windows-программам создавать, получать доступ и изменять файлы, хранящиеся в Интернете. Оставляем без изменения (Авто).
• Вторичный вход в систему. Позволяет запускать процессы от имени другого пользователя. Если на компьютере одна учетная запись пользователя, то данную службу можно отключить.
• Диспетчер авто-подключений удаленного доступа. Создает подключение к удаленной сети, когда программа обращается к удаленному DNS– или NetBIOS-имени либо адресу. Отключаем.
• Диспетчер логических дисков. Обнаружение и наблюдение за новыми жесткими дисками и передача информации о томах жестких дисков службе управления диспетчера логических дисков. Оставляем без изменения (Авто).
• Диспетчер отгрузки. Управляет синхронной и асинхронной передачей файлов между клиентами и серверами в сети. Если нет подключения к Интернету, то отключаем данную службу. Если Интернет есть, то оставляем тип запуска Авто.
• Диспетчер очереди печати. Загружает в память файлы для последующей печати. Если принтера нет, то отключаем эту службу. Если принтер есть, то оставляем без изменения (Авто).
• Диспетчер подключений удаленного доступа. Создает сетевое подключение. Если нет подключения к Интернету, то отключаем. Если Интернет есть, то устанавливаем тип запуска Вручную.
• Диспетчер сеанса справки для удаленного рабочего стола. Управляет возможностями Удаленного помощника. Отключаем.
• Диспетчер сетевого DDE. Управляет сетевыми общими ресурсами динамического обмена данными (DDE). Устанавливаем тип запуска Вручную.
• Диспетчер учетных записей безопасности. Хранит информацию о безопасности для учетной записи локального пользователя. Отключаем.
• Доступ к HID-устройствам. Обеспечивает универсальный доступ к HID-устройствам (Human Interface Devices). Если у вас нет HID-устройств, то служба отключена по умолчанию, а если есть, то не стоит изменять настройки.