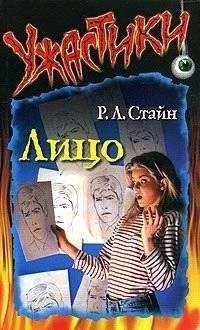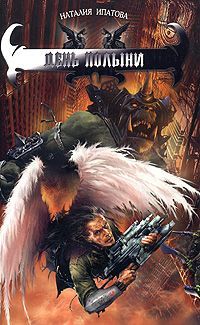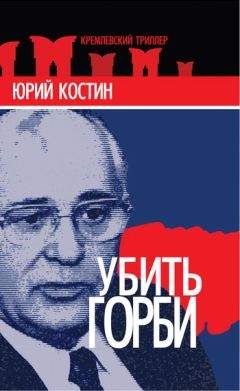Дмитрий Донцов - Установка и настройка Windows XP. Легкий старт

Обзор книги Дмитрий Донцов - Установка и настройка Windows XP. Легкий старт
Дмитрий Донцов
Установка и настройка Windows XP. Легкий старт
Введение
Эта книга написана для широкого круга читателей. Кем бы вы ни работали и где бы ни учились, в современном мире трудно обойтись без умения пользоваться операционной системой Windows. Вы понимаете, что компьютер не будет за вас писать книги, сочинять музыку и рисовать картины, он даже не будет за вас играть в игры. Однако компьютер способен существенно облегчить жизнь любому пользователю.
Какие бы цели вы ни ставили перед собой, покупая компьютер, знание операционной системы позволит избежать многих неприятностей, способных подпортить вам жизнь в самый неподходящий момент. Вирусы, «троянские кони», программы-шпионы, остатки удаленных программ, а также ошибки в самой операционной системе могут привести к заметному снижению быстродействия компьютера и потере данных на жестком диске.
Система Windows XP на сегодняшний день одна из самых надежных и простых в управлении. Установив Windows XP, вы сможете плодотворно работать и хорошо проводить свободное время.
В этой книге описана установка, настройка и оптимизация Windows XP в пошаговом режиме, так что особых знаний компьютера не потребуется, вам необходимо только следовать инструкциям. Минимум умных терминов и максимум практических советов помогут обеспечить быстродействие и надежность работы операционной системы. Прочитав книгу, вы научитесь пользоваться многими программами, встроенными в Windows XP, а также приложениями, разработанными другими компаниями.
От издательства
Ваши замечания, предложения и вопросы отправляйте по адресу электронной почты: [email protected] (издательство «Питер», компьютерная редакция).
Мы будем рады узнать ваше мнение!
На сайте издательства http://www.piter.com вы найдете подробную информацию о наших книгах.
1. Общие сведения о Windows
Прежде чем приступать к установке Windows XP, вспомним, что подразумевается под словосочетанием «операционная система», что такое файл и папка. Не стоит пугаться умных слов, которые будут встречаться ниже. Если вы до конца не сможете понять разницу между файлом и папкой, то это вам ни в коей мере не помешает установить, настроить и оптимизировать Windows, так как все действия описаны в пошаговом режиме, и от вас будет требоваться лишь точно следовать инструкциям. Однако не лишним будет понимать, что вы делаете и зачем.
Любая операционная система (ОС), в том числе Windows, – это программное обеспечение, позволяющее управлять компьютером с помощью мыши и клавиатуры, запускать и настраивать различные программы, выводить результаты на экран монитора и на принтер.
Кроме того, Windows сама следит за своей работоспособностью, от вас требуется только вовремя запускать необходимые программы.
Как всякую программу, Windows можно настраивать, добавлять и удалять ее компоненты согласно своим предпочтениям, привычкам и специфике выполняемых работ.
Операционная система и программы устанавливаются на жесткий диск (или винчестер), то есть на железяку, находящуюся внутри компьютера (точнее, в системном блоке) и предназначенную для хранения информации.
Жесткий диск может быть разделен на несколько томов. В устной речи вместо слова «том» употребляют словосочетание «логический диск». Один винчестер может быть разделен на несколько логических дисков. Это не значит, что кто-то будет распиливать жесткий диск на части, просто он будет разделен логически. Том форматируется для определенной файловой системы (FAT или NTFS) и обозначается прописной буквой латинского алфавита, за которой следует двоеточие (например, C:, E:, F:). Чаще всего буквами A: и B: обозначаются приводы гибких дисков.
Файловая система – это таблица (или набор ячеек), в которой хранятся сведения о каждом файле, чтобы при необходимости можно было извлечь нужный файл. На жестком диске компьютера может храниться большое количество файлов, и, чтобы не запутаться в разнообразии информации, необходимо все это как-то систематизировать и классифицировать.
Файлом называется любая информация, записанная на диск под отдельным именем. Имя файлу может присваивать операционная система или программа, может его придумывать и пользователь. В Windows XP при записи имени можно использовать не более 255 символов, включая пробелы (а в операционной системе DOS – не более восьми символов без пробелов). Расширение, размер, даты создания и последнего изменения в Windows XP файлу присваивает программа, в которой этот файл (рисунок, документ, клип и др.) был создан.
Например, чтобы узнать подробную информацию о файле изображения, выполните команду Пуск ? Мои рисунки – откроется папка с образцами рисунков. Если подвести указатель мыши к значку какого-нибудь рисунка (например, Водяные лилии), то вы увидите всплывающую подсказку, которая сообщит вам тип (формат) изображения, дату последнего изменения файла и размер занимаемого дискового пространства в килобайтах. Если этих данных вам недостаточно или появление всплывающих подсказок на вашем компьютере отключено, то щелкните правой кнопкой мыши на значке интересующего вас файла и выберите в появившемся контекстном меню пункт Свойства. Откроется окно, в котором вы сможете узнать много полезной информации о данном файле (рис 1.1).
Рис. 1.1. Свойства рисунка Водяные лилии.
На вкладке Общие в группе Атрибуты имеются три флажка, постарайтесь запомнить их назначение – это может пригодиться в дальнейшем во время работы.
• Только чтение. Если установить этот флажок, то вы не сможете редактировать данный файл. Точнее сказать, при внесении изменений в файл операционная система сделает его копию с правками и предложит выбрать папку, то есть место сохранения нового файла, а исходный файл останется в первоначальном виде. Полезно устанавливать данный флажок, когда работа с документом или рисунком полностью завершена.
• Скрытый. При установке данного флажка значок файла станет полупрозрачным или вовсе исчезнет с экрана (в зависимости от настроек компьютера). Такая возможность применяется для системных файлов, отвечающих за работоспособность Windows, но можно установить данный флажок и для обычного текстового документа, если, конечно, вам это нужно.
• Архивный. Стандартный параметр, устанавливаемый по умолчанию для всех создаваемых пользователем файлов в любой программе.
Если очень хочется, то можно установить сразу все три флажка.
На вкладке Общие в строке Приложение щелкните левой кнопкой мыши на кнопке Изменить – откроется окно Выбор программы.
Совет.
Прежде чем изменять программу, в которой будет открыт файл, необходимо четко представлять, какой формат имеет этот файл и какие установленные на вашем компьютере программы поддерживают данный формат. Если вы выберете не ту программу, то ничего страшного не произойдет – появится окно с сообщением, что программа не поддерживает такой формат.
Из открывшегося списка выберите необходимую программу, дважды щелкнув на ее названии.
Перейдите в окне Свойства: Водяные лилии на вкладку Сводка – вы увидите картину, как на рис. 1.2. Если у вас вкладка Сводка выглядит по-другому, то нажмите кнопку Дополнительно.
Рис. 1.2. Вкладка Сводка окна свойств рисунка.
Вкладка Сводка содержит три области: Рисунок, Описание и Источник.
• Область Рисунок содержит информацию, установленную программой, в которой создавался файл.
• Области Описание и Источник доступны для редактирования пользователем.
Предположим, что рисунок Водяные лилии вы создали сами, тогда с чистой совестью можете вписать в строку Автор свою фамилию.
Выделяем щелчком мыши строку Автор – она станет темной, то есть выделится. Теперь с клавиатуры вводим необходимые данные. Тем же способом можно дополнить группу Описание.
Области Описание и Источник не обязательны для заполнения, но если этот файл создали вы, то пусть страна знает своих героев.
Мы разобрали свойства графического файла. Свойства документа, созданного в программе Microsoft Word, или музыкального файла будут немного отличаться, но, в принципе, различия несущественные, и можно сориентироваться самостоятельно.
Рисунок Водяные лилии находится в папке Образцы рисунков, которая расположена в папке Мои рисунки, которая лежит в папке Мои документы, которую можно найти в папке All Users, которая существует в папке Documents and Settings, которая есть на диске С: (рис 1.3).
Рис. 1.3. Адрес рисунка Водяные лилии.
Сверху, в строке Адрес, отображается полный путь, по которому можно найти рисунок Водяные лилии. Обратите внимание, как указан адрес. Латинская буква С:, за которой без пробела следует двоеточие, – это название диска. Далее идет наклонная черта ( – обратный слэш) без пробела (слэш есть и после названий папок).
Если вы знаете полный адрес документа, то наберите его в строке Адрес и нажмите кнопку Переход: