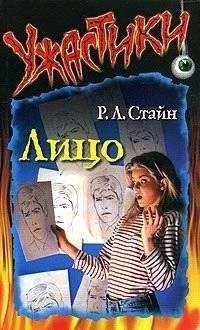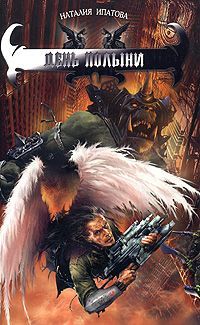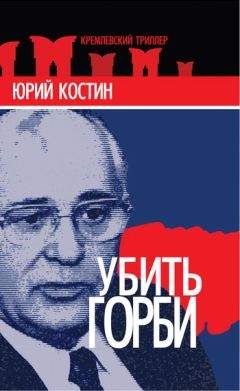Дмитрий Донцов - Установка и настройка Windows XP. Легкий старт
Если у вас на компьютере уже установлена операционная система Windows XP, которая работает без сбоев, то не стоит менять систему из-за появившегося нового пакета. Можно установить Service Pack в уже имеющуюся Windows XP. Все пакеты обновлений устанавливаются в порядке их нумерации. Допускается установка SP2 без предварительной установки SP1.
Рассмотрим достоинства второго пакета обновлений Windows XP (Service Pack 2).
• Улучшение поиска и обмена информацией в Интернете благодаря новым технологиям.
– Можно блокировать большинство страниц, открывающихся без вашего разрешения, что дает больший контроль и повышает производительность работы в Интернете.
– Программа Outlook Express использует новый диспетчер вложений (Attachment Manager), который изолирует файлы от содержимого на жестком диске, когда их открывает. Это предотвращает возможность заразить систему вирусом или другим опасным кодом.
– Новый встроенный брандмауэр Windows включается по умолчанию и помогает защитить компьютер от вирусов и атак из Интернета.
• Упрощение и ускорение управления настройками безопасности и обновления благодаря Центру обеспечения безопасности Windows, разработанному специально для Windows XP.
• Последние программные и аппаратные разработки Microsoft: новые драйверы и обновления – помогут более эффективно и безопасно работать с Проигрывателем Windows Media, с DirectX и т. д.
Для установки SP2 требуется компьютер с Windows XP, привод компакт-дисков (если вы устанавливаете его с компакт-диска), процессор с частотой не менее 233 МГц, объем оперативной памяти 64 Мбайт и более, 900 Мбайт свободного места на жестком диске.
Внимание!
Пакеты обновлений для различных версий Windows выпускались и раньше. Назывались они так же: SP1, SP2, SP3, SP4. Если у вас на компьютере установлена Windows XP, значит, пакеты обновлений должны быть именно для Windows XP. Смотрите не перепутайте.
Установка двух ОС
Прежде чем устанавливать две операционные системы, вы должны понять, что каждая операционная система занимает ценное дисковое пространство и могут возникнуть проблемы, связанные с совместимостью файловых систем. Каждая операционная система – это самостоятельный мир, живущий по своим законам и требующий своего программного обеспечения.
Например, вы установили и настроили драйвер для видеокарты в Windows XP Professional. Запускаете вторую операционную систему (предположим, Windows 95) и устанавливаете драйвер для видеокарты, совместимый с Windows 95. Вы установили Microsoft Word в Windows XP, запускаете Windows 95 и устанавливаете Word, совместимый с Windows 95. Все настройки по оптимизации и профилактические работы для каждой операционной системы проводятся отдельно, по своим правилам.
Внимание!
Драйверы и программы должны быть совместимы с той версией Windows, в которой вы их устанавливаете.
Не все старые программы работают в Windows XP Professional. Некоторые члены вашей семьи могут отдавать предпочтение той или иной версии Windows. Пожалуй, это единственные причины, по которым стоит устанавливать две операционные системы.
Установка двух и более операционных систем с файловой системой FAT должна происходить в следующем порядке: MS-DOS, Windows 95 или 98, а затем Windows XP. Вы понимаете, что необязательно устанавливать все модификации Windows, но в первую очередь устанавливаются версии, которые были выпущены раньше.
Установка двух и более операционных систем с файловой системой NTFS происходит по тем же критериям, что и с FAT, – сначала устанавливают версии, которые были выпущены раньше.
Но прежде чем устанавливать две и более операционные системы, необходимо создать несколько томов. Конечно, жесткий диск вашего компьютера мог быть разбит на разделы задолго до того, как вы решили установить Windows XP, а вы просто хотите заменить одну из установленных операционных систем на Windows XP. Тогда установка происходит точно так же, как описано в разд. «Установка одной ОС – Windows XP», с учетом всего сказанного о файловых системах. Но мы рассмотрим, как можно разбить один жесткий диск на два и более раздела и как объединить имеющиеся разделы с помощью средств создания разделов и форматирования дисков, встроенных в программу установки Windows XP.
Еще раз внимательно прочитайте разд. «Установка одной ОС – Windows XP» до восьмого пункта.
Создание новых разделов – очень ответственная операция, поэтому все действия подробно комментируются и поясняются на экране во время ее осуществления.
Воспользовавшись клавишами управления курсором (? и ?), можно выбрать раздел или свободную область. Нажмите клавишу D для удаления существующего раздела, а затем клавишу L, чтобы подтвердить удаление раздела (или нажмите клавишу Enter, а затем – L, если это системный раздел). Повторите описанные действия столько раз, сколько разделов вы собираетесь удалить.
Нажмите клавишу C для создания нового раздела на базе свободной области и введите необходимый размер нового раздела (например, 8 Мбайт). Нажмите клавишу Enter, чтобы создать раздел максимального размера. Если необходимо создать дополнительные разделы, то повторите данную процедуру столько раз, сколько разделов вы хотите создать.
С помощью клавиш управления курсором (? и ?) можно выбрать раздел, в который вы собираетесь установить Windows XP. Затем нужно нажать клавишу Enter и выбрать способ форматирования.
• Оставить текущую файловую систему.
• Форматирование раздела с использованием файловой системы FAT «Быстрое».
• Форматирование раздела с использованием файловой системы FAT.
• Форматирование раздела с использованием файловой системы NTFS «Быстрое».
• Форматирование раздела с использованием файловой системы NTFS.
Примечание.
Не каждый установочный диск поддерживает все пять вариантов форматирования.
Нажимаем Enter.
Если на компьютере установлено несколько операционных систем, то можно выбрать одну из них загружаемой по умолчанию. Для этого после установки всех операционных систем и перезагрузки компьютера найдите на Рабочем столе значок Мой компьютер, щелкните на нем правой кнопкой мыши и выберите в контекстном меню пункт Свойства. В открывшемся окне перейдите на вкладку Дополнительно и в области Загрузка и восстановление нажмите кнопку Параметры. Откроется окно Загрузка и восстановление (рис. 2.6).
Рис. 2.6. Загрузка и восстановление.
В области Загрузка операционной системы открывшегося окна из списка Операционная система, загружаемая по умолчанию выбираем необходимую систему, после чего внизу окна нажимаем кнопку ОК. Теперь, когда вы включите или перезагрузите компьютер, будет загружаться выбранная операционная система.
Чтобы вручную отредактировать порядок расположения и установить загружаемую по умолчанию операционную систему, остаемся в окне Загрузка и восстановление. В области Загрузка операционной системы, справа от надписи Отредактировать список загрузки вручную, нажимаем кнопку Правка и в открывшемся окне вносим необходимые изменения. Но будьте осторожны, редактируя параметры загрузки вручную, – компьютер может и вовсе не запуститься. Если вы не совсем понимаете, как редактировать параметры загрузки вручную, то запомните эту настройку и никогда ее не изменяйте (и даже не открывайте).
В области Загрузка операционной системы устанавливаем флажок Отображать список операционных систем (если он еще не установлен). Щелкаем на стрелках:
или вводим вручную желаемое время, в течение которого будет возможен выбор любой установленной на вашем компьютере системы. По истечении этого времени начнет загружаться выбранная по умолчанию система Windows.
Установка драйверов видеокарты
После инсталляции Windows XP желательно установить драйверы видеокарты. Те драйверы видеокарты, которые установятся вместе с Windows, – не самый лучший вариант.
Возьмите компакт-диск, приобретенный вместе с видеокартой, и вставьте его в привод. Найдите необходимый драйвер и установите его. Можно также скачать драйвер из Интернета, извлечь его из архива в отдельную папку и инсталлировать на компьютер.
Примечание.
Драйвер устройства – это небольшая программа, обеспечивающая взаимодействие операционной системы с конкретными компонентами компьютера (модемом, принтером, видеокартой и т. д.). Драйверы являются очень важной составляющей в работе компьютера. В Windows XP имеются усовершенствованные средства проверки драйверов, что обеспечивает максимальную стабильность системы. Как любая программа, драйверы устаревают, и их необходимо заменять более новыми. Драйверы видеокарты желательно менять раз в год, а для мыши можно все время использовать драйвер, установленный вместе с операционной системой.
Если вы точно не уверены в правильности своего выбора, то можете предложить компьютеру выбрать необходимый драйвер, находящийся на вашем компакт-диске, гибком или жестком диске.