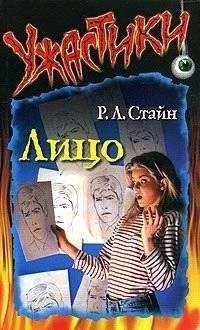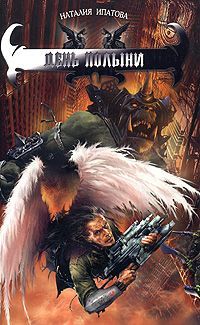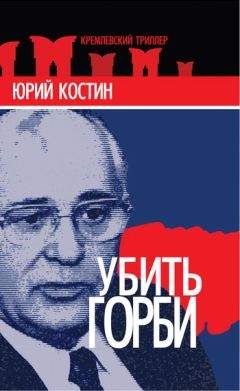Дмитрий Донцов - Установка и настройка Windows XP. Легкий старт
Выбираем в окне Панель управления значок Язык и региональные стандарты – открывается одноименное окно (рис. 3.3).
Рис. 3.3. Язык и региональные стандарты.
На вкладке Региональные параметры в области Языковые стандарты и форматы из раскрывающегося списка выбираем Русский. Отображение чисел, денежной единицы, времени и даты должно настроиться автоматически. Если этого не произошло, то устанавливаем все вручную.
Примечание.
Устанавливаемые в области Языковые стандарты и форматы настройки не повлияют на работу компьютера, они лишь позволят отображать числа и время в привычном для вас виде. Если с первого раза что-то не получится, то прочитайте изложенную здесь информацию и перенастройте. Компьютер будет работать с любыми корректными настройками.
ЧислаВ области Языковые стандарты и форматы нажимаем кнопку Настройка – откроется окно Настройка региональных параметров, вкладка Числа (рис. 3.4).
Рис. 3.4. Окно Настройка региональных параметров, вкладка Числа.
На данной вкладке настраиваются следующие параметры:
• Разделитель целой и дробной части. Запятая (,);
• Количество дробных знаков. Определяем, до скольких знаков после запятой будет происходить округление. Можно выбрать любое значение (например, 2);
• Разделитель групп разрядов. Пропускаем этот пункт;
• Количество цифр в группе. Раскрываем этот список и выбираем 123 456 789. При выборе обратите внимание на группировку цифр;
• Признак отрицательного числа. В этом поле должен стоять знак «минус» (—);
• Формат отрицательных чисел. Из раскрывающегося списка выбираем –1,1 (после минуса перед единицей пробела нет);
• Вывод нулей в начале числа. Выбираем из списка значение 0,7;
• Разделитель элементов списка. Устанавливаем точку с запятой (;);
• Система единиц. Выбираем из списка Метрическая.
После установки необходимых параметров нажимаем кнопку Применить.
Денежная единицаОстаемся в окне Настройка региональных параметров и переходим на вкладку Денежная единица. Заполняем поля на ней следующим образом:
• Обозначение денежной единицы – р.;
• Формат полож. денежных сумм – 1,1р.;
• Формат отриц. денежных сумм —1,1р.;
• Разделитель целой и дробной части – запятая (,);
• Количество дробных знаков – 2;
• Разделитель групп разрядов – пропускаем;
• Количество цифр в группе – 123 456 789.
После установки необходимых параметров нажимаем кнопку Применить.
ВремяПереходим в окне Настройка региональных параметров на вкладку Время и задаем следующие настройки:
• Формат времени – H: mm: ss;
• Разделитель компонентов времени – двоеточие (:);
• Обозначение времени до полудня (АМ) и Обозначение времени после полудня (РМ) – эти поля не заполняем, они должны быть пустыми.
После установки необходимых параметров нажимаем кнопку Применить.
ДатаПереходим в окне Настройка региональных параметров на вкладку Дата и устанавливаем следующие настройки.
• В области Календарь во втором поле (которое можно редактировать) устанавливаем любое значение больше 2010 (например, 2029).
• В области Краткий формат даты из раскрывающегося списка Краткий формат выбираем dd.MM.yyyy, а из списка Разделитель компонентов даты – точку (.).
• В области Полный формат даты из списка Полный формат выбираем d MMMM yyyy “г.”.
После установки необходимых параметров нажимаем кнопку Применить.
Языковая панельВ окне Язык и региональные стандарты на вкладке Региональные параметры (см. рис. 3.3) из раскрывающегося списка в области Расположение выбираем страну, в которой вы проживаете, и нажимаем кнопку Применить.
Переходим на вкладку Языки и в области Языки и службы текстового ввода нажимаем кнопку Подробнее. В открывшемся окне на вкладке Параметры, в области Язык ввода по умолчанию, из раскрывающегося списка выбираем Русский – Русская. Внизу вкладки, в области Настройка нажимаем кнопку Языковая панель. В открывшемся окне Параметры языковой панели устанавливаем флажок Отображать языковую панель на рабочем столе. Нажимаем кнопку ОК.
Внимание!
Значок раскладки на языковой панели доступен, только если установлено несколько языков или раскладок клавиатуры (например, Русский и Английский (США)).
Параметры клавиатурыОстаемся на вкладке Параметры окна Языки и службы текстового ввода.
В области Настройка нажимаем кнопку Параметры клавиатуры. Откроется окно Дополнительные параметры клавиатуры. В области Отключение режима Caps Lock устанавливаем флажок Клавишей CAPS LOCK. В области Сочетание клавиш для языков ввода нажимаем кнопку Смена сочетания клавиш и оказываемся в одноименном окне. Устанавливаем флажок Переключать языки ввода и ставим переключатель в положение Alt слева+Shift (рис. 3.5).
Рис. 3.5. Изменение сочетания клавиш.
Это значит, что, нажав и удерживая клавишу Alt с левой стороны клавиатуры, вы нажимаете Shift, а потом отпускаете обе клавиши. Если вы набирали текст русскими буквами, то станете печатать английскими. На Панели задач индикатор RU при этом изменится на EN. Можете установить флажок Переключать раскладки клавиатур. Нажимаем кнопку ОК.
Переходим в окне Язык и региональные стандарты на вкладку Дополнительно, в области Язык программ, не поддерживающих Юникод из раскрывающегося списка выбираем Русский и нажимаем Применить.
Клавиатура
Клавиатура является основным устройством для ввода текста в компьютер. После установки Windows XP она не требует дополнительной аппаратной или программной настройки и сразу готова к работе.
Однако некоторые параметры можно отрегулировать:
• скорость повтора символа при удержании клавиши в нажатом положении;
• время задержки перед началом повтора;
• частоту мерцания курсора.
В окне Панель управления дважды щелкаем на значке Клавиатура – откроется окно Свойства: Клавиатура (рис. 3.6).
Рис. 3.6. Свойства клавиатуры.
На вкладке Скорость в области Повтор вводимого символа, перемещая ползунок Задержка перед началом поворота между словами Длиннее и Короче, вы регулируете интервал времени, после которого начинается повтор символов при удержании клавиши нажатой. Проще говоря, это промежуток времени между первым и вторым появившимися на экране символами при удержании клавиши нажатой. Если вы медленно набираете текст, то переместите ползунок поближе к слову Длиннее.
Перемещая ползунок Скорость повтора между словами Ниже и Выше, вы устанавливаете интервал времени, через который будет вводиться каждый следующий символ при удержании клавиши нажатой.
Иначе говоря, это промежуток времени между вторым, третьим, четвертым и т. д. символами, появляющимися, пока вы не отпускаете клавишу на клавиатуре. На ввод символов данный параметр, в принципе, не влияет, но если вы решите удалить половину набранной строки с помощью клавиши Backspace, а ползунок Скорость повтора расположен ближе к слову Ниже, то скорость удаления будет очень низкой. Передвигаем ползунок максимально близко к значению Выше.
Примечание.
Клавиша Backspace на современных клавиатурах обозначается стрелкой ? и находится под клавишей F12.
В области Частота мерцания курсора, перемещая ползунок между словами Ниже и Выше, вы выбираете интервал времени, через который курсор будет исчезать и появляеться на экране.
• Если вы установите данный ползунок в крайнее левое положение (Ниже), то курсор вовсе прекратит мерцать и будет отображаться на экране постоянно в виде вертикальной линии. Это затруднит поиск расположения курсора.
• Если вы установите ползунок в крайнее правое положение (Выше), то курсор будет мерцать слишком часто, что также затруднит поиск его местонахождения.
Исходя из описанного выше, выбираем среднее значение и нажимаем кнопку Применить.
Мышь
С помощью мыши можно открывать, изменять, перемещать и удалять объекты, а также выполнять с ними другие действия.
После установки Windows XP мышь готова к работе, но некоторые изменения настроек могут понадобиться: переназначить кнопки мыши, отрегулировать скорость двойного нажатия или изменить внешний вид указателя.
В окне Панель управления дважды щелкаем на значке Мышь. Откроется окно Свойства: Мышь (рис. 3.7).
Рис. 3.7. Свойства мыши.
На вкладке Кнопки мыши в области Конфигурация кнопок устанавливать флажок Обменять назначение кнопок нужно, только если вы левша, правши оставляют этот флажок снятым.
В области Скорость выполнения двойного щелчка, перемещая ползунок между словами Ниже и Выше, вы изменяете интервал времени, в течение которого два последовательных нажатия кнопки мыши считаются двойным щелчком. Проверить установленное значение двойного щелчка можно справа, на изображении папки (при двойном щелчке на ней, она будет открываться и закрываться). Не стоит устанавливать максимальную скорость, с которой вы открываете и закрываете папку в тестовой программе. После многочасовой работы реакция пользователя замедляется. Кроме того, существует еще и тройной щелчок. Например, в программе Microsoft Word двойным щелчком выделяется одно слово, а тройным – абзац.