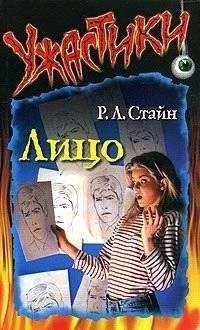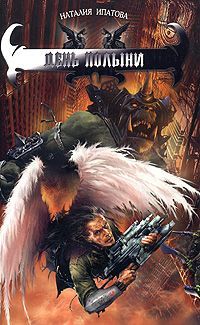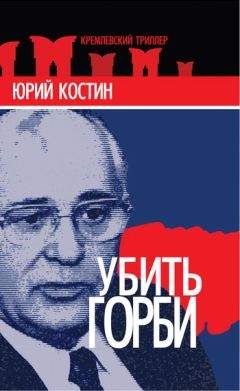Дмитрий Донцов - Установка и настройка Windows XP. Легкий старт
Мир, в котором мы живем, не совершенен. Нам все время приходится выбирать между хорошим и тем, что еще лучше.
Несомненно, Windows XP – быстрая и красивая операционная система. Но если вам вдруг показалось, что игры работают немного медленно, а приложения открываются недостаточно быстро, то данную проблему можно решить двумя способами.
• Приобрести новую видеокарту, больше оперативной памяти, а лучше новый компьютер целиком.
• Отключить все лишние функции, нерационально использующие ресурсы компьютера.
Совет.
Дальнейшие рекомендации необязательные. Подойдите к ним творчески и выберите только те, которые приемлемы лично для вас. Повышая производительность компьютера, вы одновременно увеличиваете срок его службы, так как уменьшается нагрузка на процессор, материнскую плату и видеокарту. Однако при этом придется пожертвовать некоторыми элементами украшения.
И еще небольшой совет. Прежде чем изменять стандартные настройки, создайте точку восстановления системы. В случае нежелательных последствий изменения можно будет вернуть исходные настройки. Предлагаемые ниже приемы оптимизации ни в коей мере не могут повредить компьютер, но вдруг вы что-то не так поймете, окажетесь не на той вкладке и нажмете не ту кнопку. Тогда, при желании, можно восстановить предыдущее состояние операционной системы.
Создание точки восстановления системы
Чтобы создать точку восстановления системы, выполните команду Пуск ? Все программы ? Стандартные ? Служебные ? Восстановление системы, установите переключатель в положение Создать точку восстановления и нажмите кнопку Далее. В поле Описание контрольной точки восстановления введите любое сочетание символов (рис. 4.1) и постарайтесь его не забыть. Текущее время и дата добавятся автоматически.
Рис. 4.1. Создание контрольной точки восстановления.
Нажмите кнопку Создать. На экране появится окно с полным именем созданной контрольной точки. Для отмены нажмите кнопку Домой, для подтверждения – Закрыть.
Визуальные эффекты
Начнем с самого простого. Выполните команду Пуск ? Панель управления, в открывшемся окне дважды щелкните на значке Система и перейдите на вкладку Дополнительно. В области Быстродействие нажмите кнопку Параметры. В открывшемся окне Параметры быстродействия на вкладке Визуальные эффекты (рис. 4.2) можно установить переключатель в следующие положения:
• Восстановить значения по умолчанию;
• Обеспечить наилучший вид;
• Обеспечить наилучшее быстродействие;
• Особые эффекты.
Рис. 4.2. Визуальные эффекты.
Рекомендую вам выбрать Обеспечить наилучшее быстродействие, но можно оставить некоторые эффекты, установив переключатель в положение Особые эффекты и отметив нужные эффекты флажками. После этого следует нажать кнопки Применить и ОК, чтобы закрыть окно.
Рабочий стол и экран
Щелкаем правой кнопкой мыши на свободном месте Рабочего стола и выбираем в контекстном меню пункт Свойства. В открывшемся окне Свойства: Экран переходим на вкладку Рабочий стол и в списке Фоновый рисунок выбираем нет, после чего нажимаем кнопку Применить. Нажимаем кнопку Настройка рабочего стола и в открывшемся окне Элементы рабочего стола, на вкладке Общие, в области Очистка рабочего стола, снимаем флажок Выполнять очистку рабочего стола каждые 60 дней, после чего нажимаем ОК.
Если вы вдруг не помните, нужные или нет значки программ расположены на вашем столе, то можно выполнять очистку Рабочего стола вручную. Нажимаем кнопку Очистить рабочий стол – увидим окно Мастер очистки рабочего стола. Нажимаем Далее – в появившемся окне будут показаны ярлыки редко используемых программ.
Если вы сочтете необходимым оставить некоторые ярлыки, то снимите соответствующие флажки. Нажимаем кнопку Далее – Мастер очистки рабочего стола покажет только те ярлыки, которые будут отправлены в специально созданную папку на Рабочем столе, из которой, при необходимости, можно вернуть ярлык обратно. Нажимаем Готово.
Перейдем в окне Свойства: Экран на вкладку Заставка и в области Заставка выберем Нет, после чего нажмем кнопку Применить.
Примечание.
Большинство современных мониторов работает на электронно-лучевых трубках. Принцип работы их кинескопа такой же, как в обычном телевизоре. Стеклянный экран монитора покрыт изнутри специальным слоем, называемым люминофором. Поток электронов «бомбардирует» его с огромной скоростью и не весь гасится люминофором и защитными покрытиями экрана. Темный экран монитора – лучший способ сохранить светящийся слой монитора и ваше здоровье, так как темный экран требует меньшего потока электронов.
Остаемся на вкладке Заставка. В области Энергосбережение нажимаем кнопку Питание. В открывшемся окне на вкладке Схемы управления питанием в области Схемы управления питанием выбираем Домашний/Настольный, после чего нажимаем кнопку Применить.
В области Настройка схемы «Домашний/Настольный» из списков Отключение дисплея, Отключение дисков, Ждущий режим через и Спящий режим через выбираем никогда. Нажимаем кнопку Применить и закрываем окно нажатием кнопки ОК.
Может возникнуть вопрос: «Что делать, если нужно отойти от компьютера на 10–20 минут?» Тогда выберите в меню Пуск строку Выключение и нажмите кнопку Ждущий режим:
Выйти из ждущего режима можно, нажав любую клавишу на клавиатуре или кнопку мыши.
Если вы выполните команду Пуск ? Выключение, удерживая нажатой клавишу Shift, то надпись Ждущий режим изменится на Спящий режим. Выйти из спящего режима можно, заново включив компьютер. Зачем тогда нужен спящий режим? Затем, что время загрузки сокращается вдвое, остаются открытыми все окна, загружаются настройки того пользователя, который работал до перехода в спящий режим, сохраняется информация в оперативной памяти.
Меню Пуск и свойства папки
Щелкаем правой кнопкой мыши на кнопке Пуск и выбираем в контекстном меню пункт Свойства. В открывшемся окне на вкладке Меню «Пуск» устанавливаем переключатель в положение Классическое меню «Пуск». Становится доступной кнопка Настроить. При необходимости настраиваем вид меню Пуск, но можно и сразу нажать кнопку Применить.
В окне Панель управления дважды щелкаем на значке Свойства папки. Откроется одноименное окно, в котором на вкладке Общие в области Задачи устанавливаем переключатель в положение Использовать обычные папки Windows. Этим мы избавляемся от лишних элементов, но это не лишает нас возможности изменять внешний вид папок.
Щелкаем правой кнопкой мыши на значке какой-нибудь папки и выбираем в контекстном меню пункт Свойства. В открывшемся окне переходим на вкладку Настройка и нажимаем внизу кнопку Сменить значок. Откроется окно (рис. 4.3), в котором двойным щелчком мышью выбираем понравившийся значок. После этого нажимаем кнопку Применить в окне свойств папки.
Рис. 4.3. Выбор значка для папки.
Примечание.
Изменять значок папки стоит, если у вас в одной папке находится 20 папок, содержащих различную информацию, – это позволяет легче ориентироваться в них.
В окне Панель управления дважды щелкаем на значке Свойства папки. В открывшемся окне переходим на вкладку Вид и устанавливаем флажок Не кэшировать эскизы (избавимся от миниатюрных копий графических файлов), а также переключатель Скрытые файлы и папки – в положение Показывать скрытые файлы и папки. Если на компьютере работают дети, то данный переключатель лучше не устанавливать.
Нажимаем последовательно кнопки Применить ко всем папкам, Да и ОК.
Примечание.
Некоторые программы (например, Microsoft Word) работают с копиями документов. Компьютер скрывает эти копии. После завершения работы с документом временные файлы уничтожаются, но если в работе программы произошел сбой и производилось восстановление документа, то временные файлы не всегда удаляются. В Microsoft Word временные файлы помечаются символами ~$. В других программах могут быть другие знаки, но это неважно. Важно то, что если переключатель установлен в положение Не показывать скрытые файлы и папки, то вы не видите эти файлы, следовательно, можете удалить их только вместе с папкой, в которой создавался документ (если это не системная папка). Если же переключатель установлен в положение Показывать скрытые файлы и папки, то вы сразу заметите, что в папке появился непонятный скрытый файл, и сможете его удалить.
Удаленное использование
В окне Панель управления дважды щелкаем на значке Система. В открывшемся окне переходим на вкладку Удаленное использование (рис. 4.4).
Рис. 4.4. Удаленное использование.
В области Удаленный помощник снимаем флажок Разрешить отправку приглашения удаленному помощнику, нажимаем кнопку Применить.