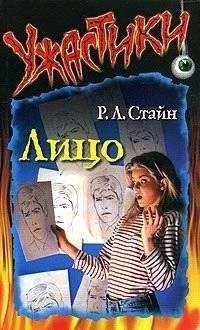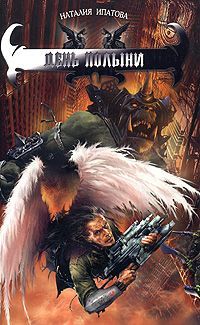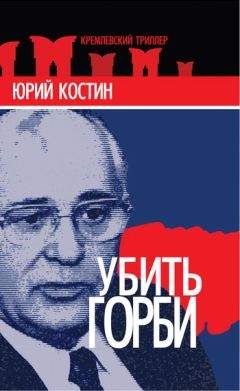Дмитрий Донцов - Установка и настройка Windows XP. Легкий старт
Совет.
Чтобы не перепутать созданные вами звуковые файлы, сохраняемые в папке Media, с файлами Windows, начинайте имена своих файлов, размещенных в системных папках, с одинакового сочетания букв или цифр (например, мой, 1, опыт). Так вам будет легче отличить свои творения от установленных файлов, и вы никогда не забудете их и не перепутаете при удалении. Если вы случайно удалите файл Windows из папки Media, то ничего страшного не произойдет – этим вы сэкономите место на жестком диске. С незнакомыми папками Windows экспериментировать не стоит, так как система может не запуститься.
Если размещать звуковые файлы, предназначенные для оформления событий Windows, именно в папке Media, то их удобнее соединять с событиями. Но можно создать папку для звуковых файлов в папке Мои документы и не открывать системные папки во избежание чрезвычайных ситуаций.
Проигрыватель Windows Media
Проигрыватель Windows Media объединяет в себе функции радиоприемника, аудио– и видеопроигрывателя, а также содержит информационную базу данных об исполнителях и сведения о самих файлах. Он применяется для воспроизведения и упорядочения файлов мультимедиа на компьютере и в Интернете, а также для проигрывания и копирования компакт-дисков. После установки Windows XP Проигрыватель Windows Media специальной настройки не требует и готов к работе.
Вставьте в привод компакт-дисков диск с любимыми записями.
Откроется окно (рис. 3.17), в котором двойным щелчком на пункте Воспроизведение аудио компакт-диска открываем Проигрыватель Windows Media.
Рис. 3.17. Выбор выполняемого с компакт-диском действия.
Как только вы щелкнете на строке Воспроизведение аудио компакт-диска и откроется Проигрыватель Windows Media, начнется воспроизведение с первой дорожки до конца диска.
Справа в окне Проигрыватель Windows Media будет отображаться название диска, количество дорожек (песен) на нем, время каждой композиции и общее время диска.
При необходимости в проигрывателе можно сделать следующее.
• Остановить воспроизведение, нажав кнопку Приостановить или Остановить.
• Начать прослушивание другой дорожки, дважды щелкнув на ее названии или щелкнув правой кнопкой мыши на названии дорожки и выбрав в контекстном меню пункт Воспроизвести.
• Регулировать громкость следующими способами:
– с помощью регулятора громкости на Панели задач;
– регулятором громкости в Проигрывателе Windows Media;
– используя клавиши F8 (выключить звук), F9 (тише) и F10 (громче).
• Выбрать или изменить зрительные образы с помощью команды Вид ? Зрительные образы.
• Отображать зрительные образы во весь экран с помощью сочетания клавиш Alt+Enter. Если вы не хотите испугаться, увидев «синий экран смерти», то предварительно включите воспроизведение. Сломать операционную систему, отображая зрительные образы во весь экран, невозможно. Вернуться к обычному режиму можно щелчком мышью или нажав еще раз Alt+Enter.
Примечание.
Чтобы работало сочетание клавиш Alt+Enter, необходимо, чтобы композиция проигрывалась или была поставлена на паузу.
• Выбрать обложку. Выполняем команду Вид ? Перейти ? Выбор обложки. Щелкаем мышью слева на названии обложки – справа увидим ее внешний вид. Двойным щелчком мышью выбираем понравившуюся обложку. Вернуть полноэкранный режим можно нажатием сочетания Ctrl+1. Режим обложки удобен, если вы любите работать под музыку.
• Копировать музыкальные произведения на компьютер (рис. 3.18) с помощью команды Файл ? Копировать ? Копировать с аудио компакт-диска. Снимите флажки тех дорожек, которые не хотите сохранять на жесткий диск, и нажмите кнопку Копировать музыку. По умолчанию копирование произойдет в папку Мои документыМоя музыка.
Рис. 3.18. Проигрыватель Windows Media.
Примечание.
Выражение «ничто не вечно под луной» очень точно подходит к приводам компакт-дисков и DVD. Ресурс привода компакт-дисков в среднем составляет 25 тыс. часов, записывающего привода компакт-дисков и привода DVD – около 125 тыс. часов. 125 тыс. часов – это время работы (записи или воспроизведения) привода, а не компьютера. Число большое, но не бесконечное, если еще учесть, что бытовые приводы компакт-дисков не рассчитаны на продолжительную работу, фильм длится в среднем 1,5 часа, а компакт-диски в формате MP3 содержат около 10 часов музыки, то нетрудно понять, что 125 тыс. часов – не так и много. Мой вам совет – чаще копируйте информацию на жесткий диск, тем более что удалить данные с жесткого диска не составляет особого труда.
• Создавать библиотеки, то есть упорядочивать имеющиеся на компьютере файлы мультимедиа, а также ссылки на файлы в Интернете.
– Все файлы, скопированные с компакт-диска, добавляются в библиотеку автоматически.
– Выполните команду Сервис ? Параметры и на вкладке Проигрыватель в области Настройка проигрывателя включите опцию Добавлять музыкальные файлы в библиотеку при воспроизведении. Тогда все файлы, расположенные на жестком диске, после прослушивания в Проигрывателе Windows Media будут автоматически добавляться в библиотеку.
– Во время воспроизведения выполняем команду Файл ? Добавить в библиотеку ? Добавить дорожку, воспроизводимую сейчас – ссылка на файл добавится в библиотеку.
Примечание.
Когда вы создаете библиотеку цифрового мультимедиа, с помощью программы Проигрыватель Windows Media происходит не фактическое копирование файла (создание его дубликата), а добавление ссылки (ярлыка) на данный файл, таким образом, вы понапрасну не тратите дисковое пространство.
– Выполняем команду Файл ? Добавить в библиотеку ? Добавить файл или список. Откроется окно Открыть, в котором нужно найти звуковые файлы, созданные вами или установленные вместе с программами (например, играми). Двойным щелчком мышью отправляем файл в список воспроизведения.
Примечание.
При копировании дорожек с компакт-дисков в библиотеку мультимедиа происходит распределение элементов по категориям, а также используется информация об исполнителях и жанрах. Если сведения недоступны, то дорожки распределяются как элементы с неизвестным исполнителем, относящиеся к неизвестному жанру и альбому.
Изложенная в этом примечании информация поможет найти файлы в библиотеке мультимедиа. Нажимаем кнопку Библиотека мультимедиа, расположенную на панели задач Проигрывателя Windows Media (справа в окне), и раскрываем папку Аудио щелчком на значке «+». В одной из папок: Альбом, Исполнитель или Жанр – и будут находиться все скопированные файлы (независимо от способа копирования).
• При наличии записывающего привода компакт-дисков можно записать свою сборку песен. Но сначала необходимо создать список воспроизведения. Нажимаем кнопку Библиотека мультимедиа на панели задач программы, а затем нажимаем Список воспроизведения и в открывшемся меню выбираем пункт Создать список воспроизведения. Вводим название и нажимаем ОК.
– В библиотеке мультимедиа находим необходимый файл, щелкаем на нем правой кнопкой мыши и в контекстном меню выбираем Добавить в список. Откроется окно Добавление в список воспроизведения. Если у вас несколько списков, то дважды щелкните на нужном из них. Повторите эти действия столько раз, сколько музыкальных композиций вы хотите добавить в выбранный список.
– В библиотеке мультимедиа, в папке Мои списки воспроизведения, выбираем необходимый список. Нажимаем на панели задач проигрывателя кнопку Копировать на компакт-диск. Если в приводе нет пустого компакт-диска, то в столбце Состояние будет надпись Не подходит. После вставки в привод чистого компакт-диска надпись изменится на Готово. Снимаем флажки тех композиций, которые не нужно копировать, и нажимаем кнопку Копировать.
• Просматривать фильмы. Вставьте компакт-диск в привод. Вам предложат установить кодек. Соглашайтесь. Если фильм все равно не будет воспроизводиться, то установите новую версию Проигрывателя Windows Media.
• Прослушивать радиостанции в Интернете. Подключитесь к Интернету и нажмите кнопку Путеводитель Media Guide на панели задач проигрывателя. Можно также нажать кнопку Медиа на панели инструментов браузера Internet Explorer, тогда слева отобразится панель Медиа (рис. 3.19). Щелкните на ссылке Другие медиа или Программы радиопередач.
Рис. 3.19. Медиа в Интернете.
Подключение к Интернету
В окне Панель управления дважды щелкаем на значке Сетевые подключения. В открывшемся окне дважды щелкаем на значке Мастер новых подключений. Появится Мастер новых подключений (рис. 3.20).
Рис. 3.20. Мастер новых подключений.
Нажимаем кнопку Далее, чтобы перейти к выбору типа сетевого подключения. Доступны четыре варианта установки переключателя:
• Подключить к Интернету;
• Подключить к сети на рабочем месте;
• Установить домашнюю сеть или сеть для малого офиса;