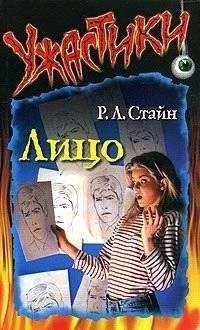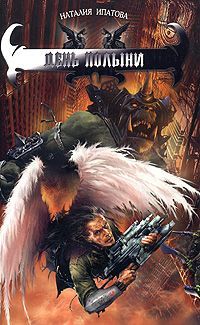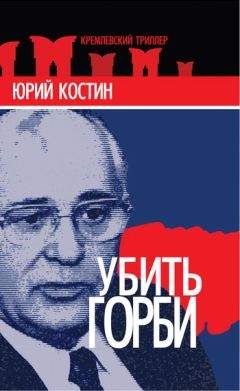Дмитрий Донцов - Установка и настройка Windows XP. Легкий старт
• Установить прямое подключение к другому компьютеру.
Устанавливаем переключатель в положение Подключить к Интернету и нажимаем кнопку Далее. В следующем окне нужно будет ответить на вопрос Каким образом подключиться к Интернету? Доступны три варианта ответа:
• Выбрать из списка поставщиков услуг Интернета;
• Установить подключение вручную;
• Использовать компакт-диск поставщика услуг Интернета.
Выбираем Установить подключение вручную и нажимаем кнопку Далее. В следующем окне также нужно ответить на вопрос Каким образом подключиться к Интернету? Как и в предыдущем случае, доступны три варианта ответа:
• Через обычный модем;
• Через высокоскоростное подключение, запрашивающее имя пользователя и пароль;
• Через постоянное высокоскоростное подключение.
Устанавливаем переключатель в положение Через обычный модем и нажимаем кнопку Далее. В поле Имя поставщика услуг вводим любое слово (можно, например, имя любимой девушки, чтобы не забыть).
Примечание.
Присваивать имя каждому подключению необходимо, чтобы не запутаться. Представьте, что у вас 10 подключений 10-ти различных провайдеров.
Нажимаем кнопку Далее и переходим к полю, в которое вводим номер телефона провайдера.
Примечание.
Телефонные станции, в зависимости от установленного оборудования, могут осуществлять импульсный (на большинстве АТС) или тоновый набор номера. Узнайте, к станции какого типа подключен ваш телефон.
Если вы точно не знаете тип своей АТС, то можете поэкспериментировать, но для начала просто введите телефонный номер, указанный на приобретенной интернет-карте (иначе говоря, номер вашего провайдера). Нажимаем кнопку Далее и переходим к вводу деталей учетной записи. Нужно заполнить следующие поля:
• Имя пользователя – оно указано на интернет-карте;
• Пароль – также указан на интернет-карте;
• Подтверждение – введите пароль еще раз.
Устанавливаем флажки Сделать это подключение подключением к Интернету по умолчанию и Включить брандмауэр для подключения к Интернету. С флажком Использовать следующее имя пользователя и пароль при подключении любого пользователя поступайте на свое усмотрение.
Нажимаем кнопку Далее и переходим к окну завершения работы мастера новых подключений. Можете установить флажок Добавить ярлык подключения на рабочий стол. Нажимаем кнопку Готово.
Если вы точно следовали инструкциям, то все должно получиться правильно. Пробуем подключиться к Интернету. Для этого дважды щелкаем на созданном ярлыке в окне Сетевые подключения или на Рабочем столе и в открывшемся окне подключения нажимаем кнопку Вызов. Если подключение состоялось, то я вас поздравляю!
Но может случиться так, что компьютер не сможет установить соединение. Тогда попробуйте перед номером телефона в окне соединения поставить букву р. Для этого в окне подключения установите курсор в поле Набрать (оно находится внизу окна) и введите перед номером латинскую букву p (рис. 3.21).
Рис. 3.21. Окно подключения.
Пытаемся снова подключиться к Интернету. В случае неудачи вводим перед номером телефона букву t (например, t1234567).
Примечание.
Для импульсного набора нужно ввести перед номером телефона букву р, а для линий с тоновым набором – t.
Нажимаем в окне подключения кнопку Свойства и в открывшемся окне, на вкладке Общие, внизу, устанавливаем флажок При подключении вывести значок в области уведомлений. Нажимаем ОК, а затем с помощью кнопки Вызов вновь пытаемся подключиться к Интернету.
Модем
Для проверки, определился ли модем операционной системой Windows XP после ее установки, дважды щелкаем в окне Панель управления на значке Телефон и модем. В открывшемся окне, на вкладке Модемы, вы должны увидеть название модема и порт, к которому он подключен. Дважды щелкаем на названии модема – откроется окно его свойств, вкладка Общие (рис. 3.22).
Рис. 3.22. Свойства модема.
Внизу вкладки, из списка Применение устройства, выбираем Это устройство используется (включено). Выше, в области Состояние устройства, должна быть надпись Устройство работает нормально. Если это не так, то можно нажать кнопку Диагностика, но лучше перейти на вкладку Драйвер и нажать кнопку Сведения. В поле Файлы драйверов открывшегося окна Сведения о файлах драйверов все названия драйверов должны быть отмечены зелеными флажками – это нормально. Если названия драйверов отмечены красными крестиками, то следует переустановить драйверы.
Не забудьте зайти на вкладку Модем и в области Громкость динамика установить необходимую громкость. В области Скорость порта для модема выберите наибольшее значение. Установите флажок Дождаться сигнала «Линия свободна». Нажмите кнопку ОК, а затем Применить.
Следует отметить, что переключение между типом набора номера также возможно на вкладке Набор номера в окне Телефон и модем.
В столбце Размещение дважды щелкните на названии вашего соединения. Откроется окно Изменение местонахождения (рис. 3.23).
Рис. 3.23. Изменение местонахождения.
Внизу окна, в строке Тип набора номера, установите переключатель в положение тоновый или импульсный. Нажмите последовательно кнопки Применить, ОК, Применить и ОК.
Создание и изменение учетных записей
При необходимости ограничения возможностей управления и настройки компьютера администратор может создать учетные записи.
В окне Панель управления дважды щелкаем на значке Администрирование, а затем на Управление компьютером. В открывшемся окне щелкаем на значке «+» рядом с пунктом Локальные пользователи и группы, а затем щелчком раскрываем папку Пользователи (рис. 3.24).
Рис. 3.24. Управление компьютером.
В меню Действие выбираем пункт Новый пользователь. В открывшемся окне Новый пользователь заполняем следующие поля:
• Пользователь;
• Полное имя;
• Описание (заполнять не обязательно);
• Пароль (при необходимости);
• Подтверждение.
Если снять флажок Потребовать смену пароля при следующем входе в систему, то станут доступны следующие флажки:
• Запретить смену пароля пользователем – устанавливаем;
• Срок действия пароля не ограничен – устанавливаем.
Флажок Отключить учетную запись полезен, если ребенок много времени проводит за компьютером. Тогда можно установить данный флажок, и до тех пор, пока вы его не снимете, доступ к операционной системе будет невозможен. Чтобы ребенок не смог войти в систему как администратор или другой пользователь, все учетные записи должны иметь пароль. Нажмите кнопку Создать, а затем Закрыть.
Если вы создадите на компьютере больше одного пользователя, то после перезагрузки увидите окно, где будет возможен выбор. Щелкаете на значке с вашим именем и вводите пароль (если пароль установлен) – начнется загрузка параметров вашей учетной записи.
Примечание.
Имя пользователя не должно совпадать с другим именем пользователя и может содержать до 20 символов. Пароль может содержать до 127 символов в Windows 2000 и XP и не более 14 символов в Windows 95 и 98.
При необходимости администратор или пользователь с правами администратора может вносить любые изменения:
• изменять учетную запись пользователя;
• изменять пароль;
• отключать и активизировать учетные записи пользователей;
• удалять учетную запись пользователя;
• изменять статус пользователя;
• изменять имя пользователя.
Пользователь может самостоятельно выполнять следующие действия:
• изменять пароль (если пользователю известен бывший пароль);
• удалять пароль (если пользователю известен бывший пароль);
• изменять изображение;
• использовать паспорт. NET.
В Windows XP существует также учетная запись Гость. После установки операционной системы она отключена. Если к вам или вашим близким придет знакомый и изъявит желание поработать на компьютере, то можно активизировать учетную запись гостя. Она обладает минимальными правами, и вы будете уверены, что ваш знакомый не перенастроит BIOS и не удалит системный файл.
В окне Панель управления дважды щелкните на значке Учетные записи пользователей, а затем на записи Гость. Нажмите кнопку Включить учетную запись «Гость» – учетная запись Гость будет активизирована.
Чтобы перейти от одной учетной записи к другой, выполните команду Пуск ? Выход из системы. Появится окно Выход из Windows (рис. 3.25).
Рис. 3.25. Выход из Windows.
Нажимаем кнопку Выход (тогда компьютер начнет перезагрузку) или Смена пользователя и выбираем необходимую учетную запись (например, Гость). Загрузится выбранная учетная запись, и можно приступать к работе.
4. Оптимизация Windows XP
Мир, в котором мы живем, не совершенен. Нам все время приходится выбирать между хорошим и тем, что еще лучше.