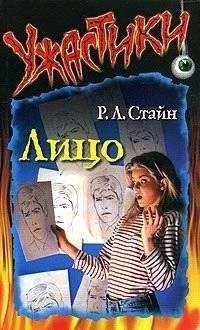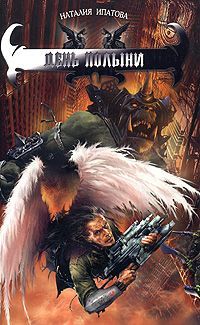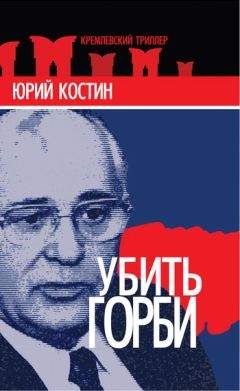Дмитрий Донцов - Установка и настройка Windows XP. Легкий старт
Совет.
Если вы переносите информацию на компьютер своего знакомого, то найдите общий шрифт, который установлен на обоих компьютерах и поддерживается обеими версиями программы. В противном случае, придется подбирать необходимый шрифт вручную. При инсталляции Windows XP устанавливается одинаковое количество шрифтов, но у вашего знакомого может быть другая версия Windows. Кроме того, шрифты устанавливаются без вашего ведома вместе с программами и играми.
• Если при получении электронной почты вы не можете прочесть отдельные знаки или все письмо, то, скорее всего, есть проблемы с кодировкой – вашей, вашего почтового сервера или адресата. В таком случае измените кодировку в настройках почтовой программы или сервера.
Если возникает подобная неприятность, то старайтесь в тексте письма не применять специальные шрифты или знаки. Но если данные знаки необходимы, то напишите письмо в любом текстовом редакторе и отправьте его как вложение, лучше предварительно упаковав в архив.
После обновления или установки нового драйвера устройство стало работать нестабильно
Если после обновления или установки нового драйвера устройство стало работать нестабильно, то можно вернуть предыдущий драйвер (выполнить откат драйвера). Для этого выполните команду Пуск ? Панель управления и в окне Панель управления дважды щелкните на значке Система. В открывшемся окне перейдите на вкладку Оборудование и нажмите кнопку Диспетчер устройств. Щелчком на значке «+» раскройте список нужного устройства и двойным щелчком мыши вызовите окно свойств проблемного устройства. Перейдите на вкладку Драйвер (рис. 5.3) и нажмите кнопку Откатить.
Рис. 5.3. Вкладка Драйвер окна свойств мыши.
Если архивных драйверов для устройства не сохранилось (а такое может произойти при установке, но не при обновлении), то появится окно с предложением обратиться к мастеру диагностики. Нажимаем Да и следуем инструкциям.
Совет.
В Windows XP, благодаря системе защиты драйверов, проблем с драйверами быть не должно, но не лишним будет иметь резервную копию или изменять драйвер как обновление.
Откат драйверов устройств позволяет вернуть к работе предыдущий драйвер, так как копия рабочего драйвера автоматически сохраняется в специальном подкаталоге системных файлов. Откат может быть выполнен только на один шаг.
Указатель мыши внезапно начинает хаотично перемещаться по экрану
Если указатель мыши внезапно начинает хаотично перемещаться по экрану, сделайте следующее.
• Разберите мышь, удалите грязь и протрите спиртовым раствором для обезжиривания направляющие валики и шарик (если мышь механическая).
• Проанализируйте, при работе в каких программах наблюдается неадекватное поведение мыши. Если во время работы одной или двух программ, то переустановите их.
• Перенастройте мышь (см. гл. 3, разд. «Мышь»).
• Установите новый драйвер мыши (см. гл. 2, разд. «Установка драйверов видеокарты»).
Проблемы со звуком
Если вы столкнулись с такой проблемой, то выполните команду Пуск ? Панель управления и дважды щелкните на значке Звуки и аудиоустройства. В открывшемся окне на вкладке Громкость, в области Громкость микшера, нажмите кнопку Дополнительно. Откроется окно Play Control (у вас это окно может называться по-другому, в зависимости от вашей звуковой карты), в котором переместите регуляторы громкости CD Audio и Wave/MP3 вверх. При отсутствии необходимых ползунков выполните команду ПараметрыСвойства и в открывшемся окне Свойства, в списке Отображать регуляторы громкости, отметьте флажками необходимые регуляторы громкости, а затем в окне Play Control переместите эти ползунки вверх.
Во время прослушивания музыки или при просмотре фильма в динамиках раздается потрескивание или искажается звукВ этом случае попробуйте решить проблему следующими способами.
• Откройте окно Панель управления и дважды щелкните на значке Звуки и аудиоустройства. В появившемся окне перейдите на вкладку Аудио и в области Воспроизведение звука нажмите кнопку Настройка. Откроется окно Дополнительные свойства звука, в котором нужно перейти на вкладку Качество записи (рис. 5.4).
Рис. 5.4. Дополнительные свойства звука.
В области Воспроизведение звука передвиньте ползунки Аппаратное ускорение и Частота дискретизации ближе к словам Нет и Ниже соответственно.
• Откройте окно Свойства: Звуки и аудиоустройства (как это сделать, описано выше), перейдите на вкладку Речь и нажмите кнопку Дополнительно в области Воспроизведение речи. Откроется окно Дополнительные свойства звука, в котором нужно перейти на вкладку Качество записи (см. рис. 5.4). В области Воспроизведение звука передвиньте ползунки Аппаратное ускорение и Частота дискретизации ближе к словам Нет и Ниже соответственно.
Примечание.
Передвигать ползунки нужно до тех пор, пока не получите желаемое качество звука.
• При наличии активных стереодинамиков (есть регулятор громкости на колонках) отрегулируйте соотношение регуляторов громкости на колонках и в компьютере.
Во время прослушивания музыки звук нормальный, а при просмотре фильма – искаженныйИз данной ситуации возможны следующие выходы.
• Установите новые кодеки.
• Скопируйте фильм на жесткий диск с помощью программ, которые эмулируют привод компакт-дисков.
• Отключите неиспользуемые программы. Для этого выполните команду Пуск ? Выполнить. В строке Открыть введите команду msconfig и нажмите кнопку ОК. Откроется окно Настройка системы, в котором нужно перейти на вкладку Автозагрузка (рис. 5.5).
Рис. 5.5. Окно Настройка системы, вкладка Автозагрузка.
Снимите флажки напротив всех известных вам программ. Если вы знаете, зачем предназначено и где находится то или иное приложение, то его можно запустить вручную, щелкнув на значке программы. Зачем, к примеру, постоянная антивирусная защита – будете запускать соответствующую программу перед подключением к Интернету или перед проверкой гибких дисков.
• В окне Панель управления дважды щелкните на значке Экран. В открывшемся окне свойств экрана перейдите на вкладку Параметры и нажмите кнопку Дополнительно. Откроется окно свойств монитора и видеокарты, в котором нужно перейти на вкладку Диагностика и переместить ползунок Аппаратное ускорение ближе к слову Нет. Можно снять флажок Включить совмещение записи.
Примечание.
Во время воспроизведения фильма компьютер выполняет много операций, и если поставленную задачу машина выполняет с трудом, то это наиболее заметно на звуке. Те же действия можно предпринять и при проблемах с играми.
Операционная система работает нестабильно или не загружается
В этом случае во время загрузки компьютера нажмите клавишу F8.
На экране появится Меню дополнительных вариантов загрузки Windows, в котором нужно выбрать одну из следующих возможностей:
• Безопасный режим;
• Безопасный режим с загрузкой сетевых драйверов;
• Безопасный режим с поддержкой командной строки;
• Включить протоколирование загрузки;
• Включить режим VGA;
• Загрузка последней удачной конфигурации (с работоспособными параметрами);
• Восстановление службы каталогов (только на контроллере домена Windows);
• Режим отладки;
• Обычная загрузка Windows;
• Перезагрузка;
• Возврат к выбору операционной системы.
Используя клавиши управления курсором, выберите вариант Обычная загрузка Windows или Перезагрузка и нажмите клавишу Enter. Как видите, ничего страшного не случилось – компьютер или продолжил загрузку, или начал загружаться заново (в зависимости от выбранного параметра).
Но если возникнут проблемы, то первое, что следует выбрать, – Загрузка последней удачной конфигурации (с работоспособными параметрами). Нажмите Enter. Служба восстановления системы создает точки восстановления (см. гл. 4, разд. «Создание точки восстановления системы») всех важных системных файлов (системного реестра, базы данных COM+, профилей пользователей). Если вы установите пакет обновлений, программу или драйвер, и это приведет к нарушению работоспособности операционной системы, то можете вернуться к предыдущему рабочему состоянию компьютера. Созданная пользователем информация удалена не будет.
Если компьютер по-прежнему работает нестабильно или не загружается, то выберите Безопасный режим. В этом режиме загружается минимальный набор драйверов и служб. Если компьютер загрузился, можно приступать к отладке системы (см. гл. 3).
Если компьютер и после этого не хочет загружаться, то причина может быть в износившемся блоке питания. Уменьшим нагрузку на него, отключив лишнее оборудование.