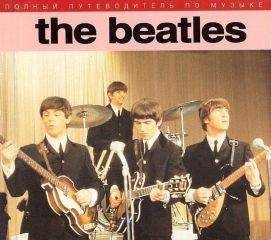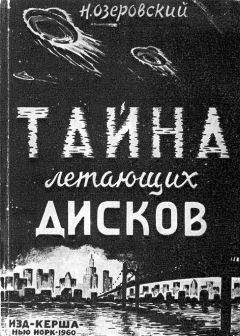А. Кашеваров - Nero 8
2. Нажмите кнопку Browsers (Просмотр) на панели инструментов программы Nero Burning ROM. В правой части окна появится панель Проводника, из которой можно добавлять необходимые для записи файлы.
3. Из окна Проводника с помощью мыши перетащите в окно проекта на панель Video/Pictures (Видео/Картинки) те видеофайлы, которые следует записать на диск (рис. 5.8).
Рис. 5.8. Перетаскивание видеофайлов в окно проекта
Примечание
Добавляемый файл будет преобразован в формат MPEG-1 с параметрами, требуемыми стандартом Video CD.
4. Нажмите кнопку Burn (Запись), расположенную на панели инструментов. Откроется окно New Compilation (Записать проект) с открытой вкладкой Burn (Запись), на которой надо задать настройки записи диска.
5. После установки параметров записи нажмите кнопку Burn (Прожиг). Начнется запись нового проекта на диск.
Совет
В Nero Burning ROM отсутствуют встроенные средства просмотра вновь созданного диска, а также средства проверки работоспособности меню в динамике. Поэтому для тестирования результатов работы лучше всего записать файл образа, загрузить его в устройство Image Drive и воспроизвести с помощью проигрывателя Nero ShowTime, работа с которым будет рассмотрена далее в этой главе.
По окончании записи программа предложит сохранить проект. После всех стандартных и уже знакомых процедур по сохранению проекта завершите работу с приложением. Ваш новый проект записан на диск и готов к просмотру.
Мы рассмотрели процесс создания видеодиска с использованием двух приложений, входящих в состав пакета Nero 8 – Nero Vision и Nero Burning ROM. Однако этими операциями возможности программы отнюдь не исчерпываются.
5.3. Копирование видеофильмов с DVD на CD
Очень часто у пользователя возникает необходимость записать информацию с DVD на CD, например, при копировании фильмов. Но как записать файл огромных размеров на носитель значительно меньшего объема? На помощь может прийти пакет Nero 8, имеющий необходимые для такой задачи инструменты.
1. Откройте приложение Nero StartSmart. Перейдите на вкладку Rip and Burn (Перенос и запись). Отобразятся разделы данной вкладки, где отображены все доступные пользователю задания.
2. Щелкните правой кнопкой мыши на задании Burn Video Disc (Запись видео-диска). В появившемся контекстном меню выберите приложение Nero Vision. В открывшемся окне в меню What would you like to do? (Что вы хотите сделать?) выберите задание Make CD → miniDVD (Сделать CD → miniDVD).
Примечание
MiniDVD – формат нестандартизованный, но получивший достаточно широкое распространение в тот момент, когда видео на DVD еще не стало общедоступным. Суть этого формата заключается в том, что исходный материал подготавливается в соответствии с форматом DVD-Video, но записывается не на DVD, а на CD. Суммарный объем данных не должен превышать емкости CD.
3. Нажмите кнопку Add Video Files (Добавить видеофайлы) в меню What would you like to do? (Что Вы хотите сделать?) в правой части окна. Откроется окно, где нужно выбрать файлы, которые требуется записать на создаваемый диск. После того как вы это сделаете, откроется окно программы с занесенными в него новыми файлами. Кроме того, станут активными некоторые неактивные ранее пункты меню What would you like to do? (Что Вы хотите сделать?).
4. Нажмите кнопку Next (Далее), чтобы продолжить создание нового проекта. Откроется окно, в котором можно выбрать и отредактировать меню диска. Эта процедура аналогична описанной в начале главы процедуре создания меню для диска формата Video CD.
5. Выполнив редактирование меню диска, снова нажмите Next (Далее), чтобы продолжить работу с основным окном программы Nero Vision. Вы увидите более полное представление меню с предложением программы проверить его содержимое перед записью проекта.
6. Снова нажмите кнопку Next (Далее). Откроется окно с параметрами записи проекта. Задав здесь необходимые настройки, нажмите кнопку Burn (Запись) для начала записи.
7. По окончании записи вы получите стандартное предупреждение о завершении прожига и сохранении файла протокола. Нажмите кнопку Yes (Да), в открывшемся окне выберите место для сохранения протокола на жестком диске и введите название файла. Нажмите кнопку Save (Сохранить).
8. В завершающем окне программы Nero Vision в меню What would you like to do next? (Что делать дальше?) выберите команду меню Save (Сохранить) или просто закончите работу с программой, нажав кнопку Exit (Выход).
Ваши данные в формате DVD-Video записаны на CD с максимально возможным в данной ситуации качеством. Алгоритм создания miniDVD аналогичен алгоритму создания Video CD, который более подробно рассмотрен в начале этой главы.
Внимание!
Обращаем ваше внимание на то, что далеко не все бытовые проигрыватели DVD способны воспроизводить диски, записанные в формате miniDVD.
Видеокурс
Подробнее узнать о способах копирования видеофильмов вы сможете из видеоурока «Урок 5.2. Копирование видеофильмов с DVD».
5.4. Создание собственного видеофильма
У каждого пользователя, особенно если он пользуется видеокамерой, со временем на компьютере скапливается множество видеофайлов. Все видеоролики можно объединить в один или несколько тематических фильмов, наложить спецэффекты, создать титры, использовать звуковые дорожки, создать меню диска. Это можно сделать с помощью уже известной вам программы Nero Vision, используя ее сервисную функцию Make Movie (Сделать фильм).
1. Запустите программу Nero StartSmart и на вкладке Create and Edit (Создание и изменение) выберите задание Author, Edit and Capture Video (Создание, редактирование и запись видео), щелкнув на нем кнопкой мыши. Откроется окно программы Nero Vision.
2. В меню What would you like to do? (Что Вы хотите сделать?) выберите пункт Make Movie (Создать фильм). Откроется окно программы Nero Vision для создания нового проекта.
Появившееся на экране окно состоит из трех областей:
• окно Playback Window (Окно воспроизведения) с элементами управления расположено слева;
• окно Asset View (Вид активов), предназначенное для работы с базой мультимедийных элементов, находятся справа;
• в нижней части расположено окно, выполняющее функции монтажного стола, на котором происходит компоновка отдельных частей фильма.
Рассмотрим более подробно каждую из этих областей, уделив особое внимание находящимся тут элементам управления.
Окно Asset View (Вид активов) содержит четыре вкладки, каждая из которых соответствует определенному типу мультимедийных элементов фильма:
• Display Media (Показать Медиа) – служит для работы с видеоклипами и звуковыми файлами;
• Display Video Effects (Показать видеоэффекты) – позволяет отобрать с предварительным просмотром различные фильтры, которые можно применить к изображению;
• Display Text Effects (Показать текст. эффекты) – обеспечивает просмотр и выбор различных вариантов анимированных титров;
• Display Transitions (Показать перемещения) – позволяет выбрать визуальные эффекты при переходе от одного фрагмента к другому.
Для монтажного стола предусмотрены два режима: Show Storyboard (Показать раскадровку), который используется по умолчанию, и Show Timeline (Показать временную шкалу). Для переключения между этими режимами следует выбрать нужную вкладку в области монтажного стола. Первый режим предназначен в основном для упорядочения видеоклипов и добавления визуальных переходов между ними. Второй режим используется для добавления в проект других типов активов, а также для синхронизации по времени.
Примечание
После добавления видеоклипа в проект можно просмотреть его и изменить некоторые свойства. Чтобы просмотреть клип, щелкните кнопкой мыши на его миниатюре в окне Storyboard, а затем нажмите кнопку Play (Воспроизведение) на панели управления окна воспроизведения.
1. Нажмите кнопку Browse for Media (Поиск медиа), расположенную в нижней части окна Asset View (Вид активов). Откроется контекстное меню, в котором нужно выбрать команду Browse and Add to Project (Просмотр и добавление в проект).
2. В появившемся окне выберите нужные видеофайлы. После этого нажмите кнопку Open (Открыть). В нижней части окна программы появятся первые кадры добавленных в проект роликов (рис. 5.9).
Рис. 5.9. Добавление роликов в проект
3. Перейдите на вкладку Display Transitions (Показать перемещения) и выберите понравившиеся переходы. Перетащите с помощью мыши значки переходов в поля между изображениями первых кадров роликов.
Примечание
Переходы используются для создания различных видеоэффектов при смене одного видеоролика другим, что является украшением фильма.