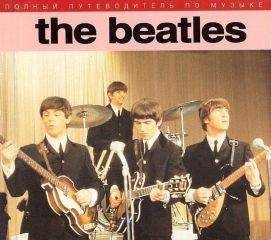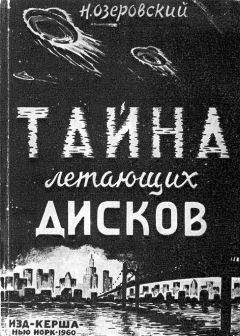А. Кашеваров - Nero 8
Примечание
Переходы используются для создания различных видеоэффектов при смене одного видеоролика другим, что является украшением фильма.
4. Перейдите на вкладку переключений режима, после чего монтажный стол будет открыт в режиме Show Timeline (Показать временную шкалу). Отобразится линия времени, на которой можно увидеть несколько дорожек: видео, текста, эффектов и две звуковые дорожки. Под ними находится шкала времени.
5. Щелкните кнопкой мыши в любом месте шкалы времени. Отобразится вертикальная линия Position Marker (Маркер позиции), которая показывает позицию текущего кадра во времени (рис. 5.10).
Рис. 5.10. Монтажный стол в режиме Show Timeline (Показать временную шкалу) с маркером позиции
Примечание
Используя маркер позиции, вы сможете выбрать место для размещения титров, спецэффектов и звукового сопровождения при монтаже фильма. Маркер перемещается с помощью мыши.
6. Теперь перейдите на вкладку Display Text Effects (Показать текст. эффекты) в окне Asset View (Вид активов) и выберите понравившийся эффект для экранной надписи – титра.
7. Установите маркер позиции в нужное положение и с помощью мыши перетащите значок текстового эффекта на дорожку Text (Текст).
Внимание!
При перетаскивании значка текстового эффекта обратите внимание, что левая сторона прямоугольника значка на дорожке Text (Текст) должна совпасть с маркером позиции.
8. Дважды щелкните кнопкой мыши на добавленном текстовом эффекте, после чего отобразится окно его свойств (рис. 5.11). В поле Duration (Длительность) установите продолжительность показа текста. В поле Text (Текст) введите текст, который будет выводиться.
Рис. 5.11. Назначение свойств текстового эффекта
9. Нажмите кнопку, расположенную рядом с надписью Font (Шрифт). Появится окно, в котором можно выбрать шрифт, его начертание, цвет и размер. Выполнив все необходимые настройки, закройте окно Font (Шрифт), нажав кнопку OK.
Примечание
Нерассмотренные элементы управления могут варьироваться в зависимости от того, какие текстовые эффекты вы применяете.
10. Перейдите на вкладку Display Video Effects (Показать видеоэффекты) в окне Asset View (Вид активов). Перетащите мышью выбранный видеоэффект на дорожку Effects (Эффекты) таким образом, чтобы его начало совпало с маркером позиции, установленным в месте начала применения видеоэффекта (рис. 5.12).
Рис. 5.12. Добавление видеоэффекта
11. Дважды щелкните кнопкой мыши на видеоэффекте, открытом на вкладке Show Timeline (Показать временную шкалу). Появится окно выбора свойств видеоэффекта, в котором можно установить длительность эффекта и его параметры подобно тому, как вы это делали с текстом.
12. К фильму можно добавить звуковые дорожки. Для этого перейдите на вкладку Display Media (Показать Медиа), а затем нажмите кнопку Browse for Media (Поиск медиа) в окне Asset View (Вид активов). Откроется меню, в котором нужно выбрать команду Browse and Add to Project (Просмотр и добавление в проект). В новом окне выберите нужные файлы, после чего нажмите кнопку Open (Открыть).
13. Звуковой файл появится на дорожке Audio 1 (Звук 1) или Audio 2 (Звук 2). Обратите внимание, что начало первого звукового файла совпадает с маркером позиции (рис. 5.13).
Рис. 5.13. Добавление звукового файла на дорожку
14. Нажмите кнопку Play (Воспроизведение) в окне предварительного просмотра, чтобы посмотреть фильм. Если полученный результат вас удовлетворил, то нажмите кнопку Next (Далее).
15. Откроется уже знакомое вам по созданию диска формата Video CD окно программы Nero Vision. В меню What would you like to do next? (Что делать дальше?) наведите указатель мыши на пункт Make CD with Edited Movie (Сделать CD с редакт. фильмом). В открывшемся подменю указаны форматы создаваемого диска: miniDVD, Super Video CD, Video CD и HD-BURN. Щелкните кнопкой мыши на том формате, который хотите выбрать для записи своего фильма. Откроется окно, уже содержащее заголовки фильма.
Внимание!
Обратите внимание на индикатор заполнения диска, расположенный в нижней части окна. Если размер фильма не превышает объем диска, то можно продолжить работу.
16. Нажмите кнопку Next (Далее), после чего программа начнет создание меню диска. Этот процесс был подробно рассмотрен в разд. 5.1. Выберите понравившийся шаблон для меню диска и перейдите на вкладку Customize (Настроить). Отредактируйте меню по своему желанию с помощью инструментов, расположенных на данной вкладке. Руководствуйтесь подробным описанием из разд. 5.1. По окончании нажмите кнопку Next (Далее). Откроется окно с изображением пульта дистанционного управления.
17. Нажмите кнопку воспроизведения фильма на пульте и просмотрите получившийся фильм. Затем нажмите кнопку Next (Далее). Откроется окно с параметрами записи проекта.
18. Задав необходимые настройки, нажмите кнопку Burn (Запись) для начала записи.
Примечание
Процесс записи проекта на диск был подробно рассмотрен в разд. 5.1. Подготовка и запись на диск могут занять продолжительное время, длительность которого зависит от длины фильма и мощности вашего компьютера.
В конце процесса на экране появится окно Burn process completed successfully. Would you like to save he log file? (Прожиг успешно завершен. Желаете сохранить файл протокола?). Нажмите кнопку No (Нет).
Ваш диск готов. Теперь нужно проверить его работоспособность. Для этого вставьте его в проигрыватель или привод компьютера.
5.5. Проигрывание диска формата Video CD
Проигрыватель Nero ShowTime – это наиболее подходящий инструмент для всесторонней проверки видеодиска, созданного средствами Nero 8. Однако Nero ShowTime – вполне самостоятельное приложение, которое может использоваться для воспроизведения мультимедийных файлов и видеодисков различных форматов.
Примечание
Проигрыватель Nero ShowTime способен воспроизводить диски, записанные в форматах DVD-Video, Video CD, miniDVD, Nero Digital. Программа поддерживает мультимедийные файлы форматов MPEG-1, MPEG-2, MPEG-4, а также звуковые файлы в форматах WAV, AC3, WMA, MP3 и некоторых других.
Интерфейс Nero ShowTime можно считать стандартным для программных проигрывателей. В приложении реализованы следующие традиционные функции проигрывателей:
• создание списков воспроизведения;
• включение предпочтительных медиафайлов и дисков в папку Favorites (Избранное);
• захват видео с экрана.
Для каждого пользователя или воспроизводимого диска возможна индивидуальная настройка параметров.
Рассмотрим подробно процесс воспроизведения на примере созданного диска формата Video CD.
1. Запустите программу Nero ShowTime. Внешний вид проигрывателя в исходном состоянии показан на рис. 5.14 и 5.15.
Рис. 5.14. Основное окно проигрывателя Nero ShowTime
Рис. 5.15. Пульт управления проигрывателем Nero ShowTime
Примечание
Интерфейс проигрывателя изменяется в зависимости от формата воспроизводимых медиаданных. Например, геометрические размеры экрана изменяются автоматически в зависимости от формата видео.
2. Вставьте созданный Video CD в привод компьютера.
Примечание
Если вы ассоциировали все поддерживаемые форматы с Nero ShowTime, то для начала воспроизведения достаточно вставить диск в привод. Однако если на компьютере имеются другие медиапроигрыватели, например штатный Проигрыватель Windows Media, то ассоциация медиафайлов с Nero ShowTime не всегда оправданна.
3. Выберите источник видео. Для этого щелкните правой кнопкой мыши на свободном месте в верхней части окна проигрывателя. Откроется контекстное меню приложения, в котором нужно указать источник видео. Выберите команду меню Select source (Выбрать источник), а в открывшемся подменю – строку с названием вашего привода, где находится записанный диск.
Примечание
Альтернативный способ выбора источника видео – нажмите кнопку Select source (Выбрать источник), расположенную на пульте, укажите вид источника; в данном примере это привод CD/DVD (рис. 5.16).
Рис. 5.16. Способ выбора источника видео
Имеющиеся возможные источники делятся на три категории:
• устройства чтения CD/DVD (физические и виртуальные);
• папки на жестком диске, файлы в которых организованы со стандартом видеодиска;
• медиафайлы (видео и аудио).
После выбора источника воспроизведение начнется автоматически.
Управление проигрывателем осуществляется стандартным набором кнопок и контекстных меню и не вызывает трудностей. Чтобы понять назначение неизвестной кнопки, достаточно навести на нее указатель мыши. На экране появится всплывающая подсказка, содержащая всю информацию о назначении данной кнопки или элемента управления.