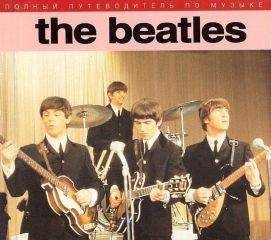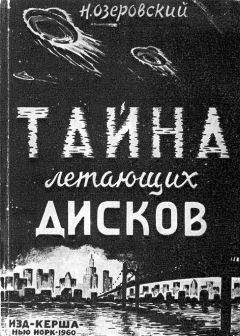А. Кашеваров - Nero 8
Управление проигрывателем осуществляется стандартным набором кнопок и контекстных меню и не вызывает трудностей. Чтобы понять назначение неизвестной кнопки, достаточно навести на нее указатель мыши. На экране появится всплывающая подсказка, содержащая всю информацию о назначении данной кнопки или элемента управления.
Доступ к таким дополнительным параметрам воспроизведения, как, например, смена языка, можно получить, переключив пульт управления Nero ShowTime в расширенный формат. Для этого нажмите кнопку Pad (Панель), размещенную на левой рамке пульта (рис. 5.17).
Рис. 5.17. Открытая панель
Если же вам нужно, чтобы однотипные параметры воспроизведения применялись автоматически для разных источников, то следует воспользоваться средствами конфигурирования Nero ShowTime. Рассмотрим, как настроить проигрыватель.
Чтобы открыть окно параметров, нажмите кнопку Options (Настройки) на пульте управления или выберите в контекстном меню команду Options (Настройки). Откроется окно настроек Nero ShowTime.
Все настраиваемые параметры работы приложения разделены на категории. Четыре категории можно считать основными:
• General (Общий);
• Disc Playback (Воспроизведение диска);
• Video (Видео);
• Audio (Звук).
Оставшиеся три категории считайте дополнительными:
• DNC;
• Skin browser (Браузер скинов);
• External Subtitles (Внешние субтитры).
В категории General (Общий) рассмотрим два набора параметров.
• OSD setting (OSD-установки) – параметры вывода дополнительной информации на экран проигрывателя. Это два вида сведений – режим работы проигрывателя (воспроизведение, пауза и т. п.) и текущие параметры видео/аудиопотоков (время воспроизведения, номер эпизода).
• Capture Frame (Захватить кадр) – параметры создания мгновенных снимков воспроизводимого видео.
Примечание
OSD – это On Screen Display (Встроенный дисплей).
В подразделе OSD setting (OSD-установки) вы можете настраивать следующие параметры (рис. 5.18).
Рис. 5.18. Категория OSD setting (OSD-установки) окна настроек
• Установив/сняв флажок Enable (Включить), можно включить/отключить отображение текущего режима работы проигрывателя. Если флажок установлен, то дополнительно можно задать продолжительность отображения на экране режима.
• Установив/сняв флажок Show additional info (Показать доп. информацию), можно включить/отключить отображение текущих параметров видео/аудиопотоков. Если флажок установлен, то дополнительно можно задать расположение на экране этой информации с помощью переключателя OSD position (OSD-позиция). Можно также задать стиль шрифта и цвет фона области вывода.
Подраздел Capture Frame (Захватить кадр) содержит элементы управления, с помощью которых можно выбрать масштаб и способ захвата изображения (рис. 5.19).
Рис. 5.19. Подраздел Capture Frame (Захватить кадр)
• Способ размещения захваченного кадра – кадр может быть либо помещен в буфер обмена, либо сохранен в BMP-формате, помещен в системную папку и использован в качестве фонового рисунка Рабочего стола, либо сохранен по указанному пользователем маршруту. Способ размещения определяется установкой переключателя в соответствующее положение.
• Размер захватываемого изображения – возможно использование оригинального размера кадра (независимо от текущего размера экрана проигрывателя) либо размер захватываемого изображения определяется текущим размером экрана проигрывателя. Размер захватываемого изображения задается установкой переключателя в соответствующее положение.
В категории Video (Видео) рассмотрим общие параметры управления экраном (рис. 5.20).
Рис. 5.20. Общие параметры Video (Видео)
• Установка флажка Keep aspect ratio (Сохранить пропорции) в области Screen control (Управление экраном) позволяет при воспроизведении видео сохранить собственное соотношение сторон фильма даже при изменении пользователем размеров экрана проигрывателя с помощью мыши.
• Если установлен флажок Hide video window (Скрыть видеоокно), то экран проигрывателя останется закрытым до начала воспроизведения.
Выполнив все необходимые установки, закройте окно параметров, нажав кнопку OK. Настройка проигрывателя выполнена. Вы всегда можете снова вернуться к окну свойств проигрывателя и изменить их.
Резюме
Подведем краткий итог тому, что вы узнали из этой главы. Прежде всего, вы познакомились с новым приложением Nero Vision, входящим в состав пакета Nero 8. Вы научились создавать диски формата Video CD, используя два приложения – Nero Vision и Nero Burning ROM. Вы узнали, как выбрать видеофайлы и видеоролики и создать свой диск с применением титров, видеоэффектов, собственного меню диска. Подробным образом был рассмотрен алгоритм создания собственного фильма, вы познакомились с методом записи созданного проекта на диск с применением различных форматов: miniDVD, Super Video CD, Video CD. В заключение вы познакомились с работой проигрывателя Nero ShowTime, который позволяет просмотреть полученный диск.
Глава 6
Копирование CD и DVD
• Копирование диска средствами Nero Express
• Копирование диска в Nero Burning ROM
• Создание образа диска в Nero Express
• Создание образа диска в Nero Burning ROM
• Запись образа диска в Nero Express
• Запись образа диска в Nero Burning ROM
• Резюме
Часто у пользователя возникает необходимость в создании полной и точной копии диска, то есть нужно записать его без какого-либо изменения содержимого, один к одному. В Nero 8 такая возможность предусмотрена. Для этого нужно воспользоваться инструментом Copy Disc (Копирование диска). Он позволяет выполнить копирование двумя способами: упрощенным – с помощью программы Nero Express, и более «продвинутым» – с помощью Nero Burning ROM. Сейчас мы рассмотрим оба этих способа, каждый из которых вы сможете выбирать в зависимости от своих намерений и требований к качеству записи диска.
Примечание
При помощи инструмента Copy Disc (Копирование диска) вы можете сделать точную копию CD или DVD, при этом содержащаяся на копируемом диске информация может быть любой – данные, кино, музыка, компьютерные игры.
6.1. Копирование диска средствами Nero Express
Рассмотрим алгоритм работы с программой при копировании диска на носитель. Последовательность действий при копировании CD и DVD одинакова.
1. Вставьте в привод диск, который хотите скопировать.
Совет
Напоминаем, что обращаться с дисками нужно осторожно, не подвергая их поверхность механическому воздействию. Для этого диски нужно брать за торцевую поверхность, не оставляя отпечатков на считываемой поверхности.
2. Запустите программу Nero StartSmart, перейдите на вкладку Rip and Burn (Перенос и запись), щелкнув на ней кнопкой мыши.
3. Щелкните кнопкой мыши на задании Copy Disc (Копирование диска). На экране отобразится окно программы Nero Express, входящей в состав пакета Nero 8. Здесь нужно выбрать тип копируемого диска (рис. 6.1).
Рис. 6.1. Выбор типа копируемого диска
4. В списке доступных заданий выберите Copy Entire CD (Копия всего CD). Появится окно для определения настроек копирования (рис. 6.2).
Рис. 6.2. Настройки копирования
5. В раскрывающемся списке Source drive (Привод-источник) выберите тот привод, в который установлен копируемый диск. В раскрывающемся списке Destination drive (Привод-приемник) укажите привод, в котором будет находиться чистый компакт-диск.
Примечание
Раскрывающийся список предлагает на выбор установленные в системе приводы или виртуальный привод Image Recorder. Если у вас несколько приводов, то задача решается просто: в один вы устанавливаете компакт-диск, с которого будет производиться копирование, а другой привод используете для записи информации. Если у вас на компьютере установлен один привод, то можно прибегнуть к услугам виртуального привода или использовать для записи жесткий диск компьютера. Если выбрать в качестве источника и приемника один и тот же привод, то данные будут копироваться на жесткий диск компьютера.
6. В раскрывающемся списке Writing speed (Скорость записи) установите желаемую скорость записи.
Совет
Список содержит все доступные для вашего привода и носителя скорости. Не рекомендуется устанавливать максимальную скорость записи, так как с увеличением скорости растет и количество и ошибок записи.
7. В поле Number of copies (Число копий) укажите количество необходимых экземпляров копируемого диска. Если копирование происходит с участием двух приводов, то можно установить флажок Quick Copy (Быстрая копия), чтобы копирование происходило напрямую без использования жесткого диска.