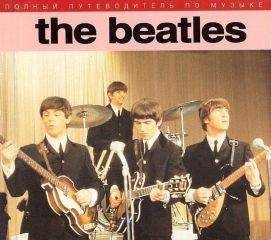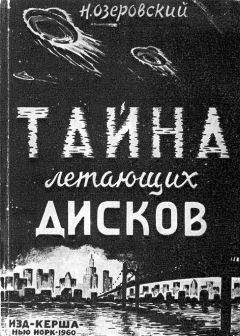А. Кашеваров - Nero 8
4.6. Перенос на компакт-диск содержимого аудиокассет
Перенести фонограммы из любого доступного внешнего источника, например с аудиокассеты, на компакт-диск можно, воспользовавшись специальным приложением Nero SoundTrax, входящим в состав пакета Nero 8. Рассмотрим последовательность действий при переносе аудиозаписей с кассеты на компакт-диск.
1. Запустите программу Nero StartSmart. Перейдите на вкладку Create and Edit (Создание и изменение).
2. Щелкните кнопкой мыши на задании Mix, Compose and Scratch Audio (Микс, создание и скретч звуковых файлов). Загрузится окно редактора Nero SoundTrax.
3. Выберите команду меню Tools → Wizards → Cassette to CD Wizard (Инструменты → Помощники → Помощник 'лента на CD'). Откроется окно Cassette to CD Wizard (Помощник 'лента на CD') с разделом Recording Console (Консоль записи).
4. Выберите в раскрывающемся списке Audio input line (Звуковой вход) источник поступления звука.
5. Нажмите кнопку Change Target File (Изменить файл-приемник), чтобы изменить местоположение и название файла и папки, в которую будут сохранены данные вашей работы.
6. Теперь нажмите красную кнопку, чтобы начать обработку информации, после чего нужно нажать кнопку Next (Далее), чтобы перейти ко второму шагу процедуры Automatic Track Detection (Автоматическое определение дорожек).
7. В открывшемся разделе Automatic Track Detection (Автоматическое определение дорожек) можно установить минимальную длительность пауз и минимальную длину дорожки, выбрав нужное значение в соответствующих полях Minimum duration of pause (Минимальная длительность паузы) и Minimum duration of track (Минимальная длительность дорожки).
8. Нажмите кнопку Detect (Обнаружить), чтобы синхронизировать запись в соответствии с выбранными установками.
9. После этого нажмите кнопку Next (Далее), и вы перейдете к третьему разделу Noise Reduction (Шумоподавление). Здесь можно установить требуемый уровень подавления шумов, воспользовавшись ползунками Denoiser Level (Уровень шумоподавления) и Derumble Level (Уровень подавления).
10. Снова нажмите кнопку Next (Далее), после чего откроется последний раздел помощника CD Compilation (Создание CD). Здесь можно указать длину пауз между дорожками. Установите флажок Burn project immediately (Записать проект на CD).
11. Нажмите кнопку Finish (Завершить). Откроется окно Audio CD recorder (Рекордер Audio CD).
12. В области CD Recorder Options (Опции рекордера CD) в раскрывающемся списке Device (Устройство) выберите устройство, на котором будет производиться запись: записывающий или виртуальный привод.
13. В раскрывающемся списке Recorder speed (Скорость рекордера) установите нужную скорость привода приемника.
14. В списке дорожек выберите нужные для записи или все имеющиеся дорожки, нажав кнопку Select all (Выбрать все).
15. Вставьте чистый диск в записывающий привод.
16. Нажмите кнопку OK. Программа проанализирует звуковые файлы, а затем начнет запись на диск. Ход процесса отображается на индикаторе в нижней части окна.
По окончании записи программа спросит о сохранении файла протокола, а затем проекта. Если проект вам понадобится в дальнейшем, то можете сохранить его обычным способом. Если вы уверены, что не вернетесь к этому проекту, то просто закройте окно программы.
Итак, вы перенесли информацию с аудиокассеты на компакт-диск. Ваш новый диск готов.
Резюме
В этой главе вы узнали, что можно делать со звуковыми файлами при помощи встроенных в пакет Nero 8 приложений.
Как записать файлы формата Audio CD на жесткий диск, как декодировать звуковые файлы в компактный MP3-формат, как с его помощью создать и сохранить на дисках свою домашнюю коллекцию записей, как отредактировать звуковые файлы? Ответы на все эти вопросы вы могли получить в четвертой главе. Такие задачи решаются с помощью хорошо известных вам приложений Nero Express и Nero Burning ROM. Теперь вы умеете работать со звуковыми файлами разных форматов, копировать и редактировать их.
Вы также познакомились с программой Nero WaveEditor, которая позволяет не только редактировать звуковые файлы, но и работать с микрофоном, создавать с его помощью фонограммы. Еще вы узнали о возможностях программы Nero SoundTrax, позволяющей преобразовать звуковые файлы со старых аудиокассет в новый формат и записать их на компакт-диск.
Глава 5
Создание Video CD
• Создание Video CD в Nero Vision 5
• Запись Video CD в Nero Burning ROM
• Копирование видеофильмов с DVD на CD
• Создание собственного видеофильма
• Проигрывание диска формата Video CD
• Резюме
Для создания видео в программе Nero 8 предусмотрено специальное приложение Nero Vision, которое, в свою очередь, содержит набор самостоятельных инструментов, включающий в себя средства для записи и создания видеодисков. Кроме того, это приложение также содержит средство для просмотра дисков Nero ShowTime.
5.1. Создание Video CD в Nero Vision 5
С помощью Nero Vision вы можете создавать видеодиски, компоновать видеофайлы в требуемом порядке, вносить в них необходимые изменения, удалять отдельные кадры, объединять, расставлять маркеры перехода. В приложении также есть инструмент, позволяющий создавать титры, меню и заполнять различными визуальными эффектами переходы между сценами.
1. Откройте окно программы Nero StartSmart. Перейдите на вкладку Create and Edit (Создание и изменение). Отобразятся разделы этой вкладки, где представлены все доступные пользователю инструменты (рис. 5.1).
Рис. 5.1. Вкладка Create and Edit (Создание и изменение) панели Nero StartSmart
2. Щелкните кнопкой мыши на задании Author, Edit and Capture Video (Создание, редактирование и запись видео). Откроется приложение Nero Vision.
3. В меню What would you like to do? (Что Вы хотите сделать?) в левой части окна выберите пункт Make CD → Video CD (Сделать CD → Video CD), с помощью которого можно получить диск в формате Video CD. Такой диск содержит видео формата MPEG-1 и обеспечивает возможность выбора просматриваемых фрагментов с помощью интерактивного меню.
Примечание
Если выбрать пункт Super Video CD, то результатом работы станет диск в формате Super Video CD. Такой диск предполагает использование видео в формате MPEG-2, который обеспечивает более высокое качество кодирования по сравнению с MPEG-1. На компакт-диск объемом 650 Мбайт помещается всего 35 минут видео в формате Super Video CD. Дальнейшая работа с выбранным пунктом Super Video CD не отличается от работы по созданию диска при помощи пункта Video CD. Поэтому все описываемые далее действия вполне можно отнести и к пункту меню Super Video CD.
4. Нажмите кнопку Add Video Files (Добавить видеофайлы) в меню What would you like to do? (Что Вы хотите сделать?) в правой части окна. Откроется дополнительное окно для добавления файлов. Выберите в нем те файлы, которые хотите включить в проект. В окне программы Nero Vision отобразятся выбранные файлы (рис. 5.2).
Рис. 5.2. Добавление файлов в проект
Рассмотрим элементы интерфейса окна приложения Nero Vision. В правой части содержится меню What would you like to do? (Что Вы хотите сделать?), команды которого позволяют работать с видеофайлами:
• Capture Video (Захват видео) – предполагает возможность записи видео с внешних источников различных типов;
• Add Video Files (Добавить видеофайлы) – позволяет добавить в новый проект файлы;
• Make Movie (Создать фильм) – дает возможность создать свой фильм, используя имеющиеся видеофайлы;
• Make Slide Show (Сделать слайд-шоу) – позволяет создать представление на экране пользователя;
• Import AVCHD from hard disc (Импорт AVCHD с жесткого диска) – дает возможность импортировать файлы в формате АCVHD с жесткого диска;
• Import from Web (Импорт из Интернета) – импорт видеофайлов из Интернета;
• Import Disk (Импорт диска) – позволяет перенести данные с видеодиска в одном из поддерживаемых форматов;
• Edit Movie (Редактировать фильм) – дает возможность изменить некоторые свойства существующих видеофайлов;
• Create Chapters (Создать разделы) – позволяет разбить существующий видеофайл на разделы.
В левой части окна расположены кнопки, при помощи которых можно выполнять следующие действия:
• перемещение выделенного заголовка на одну позицию вверх или вниз;
• удаление из списка заголовка;
• объединение заголовков в один общий заголовок;
• переименование выделенного заголовка.
Примечание
В нижней части окна расположена шкала, которая отображает место, занимаемое проектом на диске, и размер оставшегося свободного пространства. В раскрывающемся списке можно указать максимальную длительность видеозаписи, допускаемую вашим диском. Имеются параметры CD (80 мин) и CD (74 мин), которые соответствуют дискам емкостью 700 и 650 Мбайт соответственно.