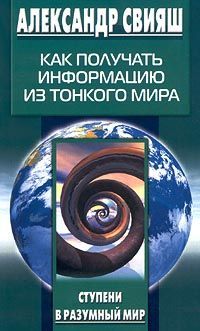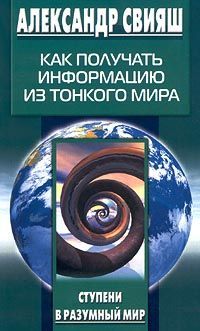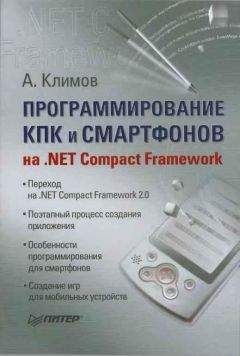Александр Остапчук - ПК для ветеринарного врача
Рис. 14. Вид диалогового окна «Формат ряда данных».
Число вкладок здесь варьируется в зависимости от типа диаграммы, достигая семи для точечной диаграммы и равняясь четырем для круговой.
Вкладка «Ось» очень важная для диаграммы, так как именно она определяет, какая именно ось используется для данного ряда (набора) значений.
Вкладка «Подписи данных» выполняет ту же роль, что и в окне «Параметры диаграммы», т. е. позволяет при желании рядом с каждой точкой графика установить метку с указанием имени ряда или значения.
Вкладка «Параметры» служит для установки параметров ряда данных, число и вид которых зависят от типа и структуры диаграммы (рис. 15).
Рис. 15. Параметры ряда данных для кольцевой диаграммы.
Всегда устанавливают размер ее элементов, свойства цветности (разноцветные или нет) и расстояние между элементами на диаграмме.
Вкладка «Вид» служит здесь, так же как и в других окнах, для установки цвета, узора, стиля рамки,т. е. всего внешнего вида ряда данных.
Вкладка «Порядок рядов» служит для определения порядка следования рядов на диаграмме. С ее помощью можно, например, подгонять ряды по высоте.
Вкладки «Погрешности» (X или Y – в зависимости от ряда и типа диаграммы) служат для дополнения или изменения планки погрешностей осей X или Y. Причем погрешности типа «Х» устанавливаются только для точечных диаграмм.
Есть еще одна вкладка – «Фигура». Она позволяет изменять форму столбца любой фигурой из набора (цилиндр, конус, пирамида). Используется только в трехмерных диаграммах.
Удаление и добавление набора данных на диаграмме как метод редактирования диаграммыУдалить набор данных с диаграммы очень просто: для этого достаточно выделить его и нажать клавишу «Delete». Весь ряд (т. е. все столбцы гистограммы или все точки точечной диаграммы) исчезнет, но только с диаграммой. В таблице он останется в неизменности. Если добавить к диаграмме с помощью команды «Исходные данные» меню «Диаграмма» (та же команда есть в контекстных меню области диаграммы и области построения) новый ряд, то он тут же отобразится на диаграмме, но не вместо старого, а на своем новом месте и со своим новым ключом легенде.
Добавление новых наборов производится следующим образом: в меню «Диаграмма» выбирается команда «Исходные данные», при обращении к которой открывается окно диалога «Исходные данные», в котором следует выбрать вкладку «Ряд» (рис. 16).
Рис. 16. Окно «Исходные данные», вкладка «Ряд».
На этой вкладке есть окно «Ряд» с кнопкой «Добавить», на которую следует нажать для добавления в диаграмму нового ряда, который появится в нижней части списка окна под условным именем «Ряд №...». Затем надо определить его имя в поле «Имя» и значения в поле «Значения». Для того чтобы с помощью кнопки свертывания диалогов поля «Значения» указать значения нового ряда, надо нажать эту кнопку и затем, когда откроется свернутое окно диалогов, обратиться к нужной таблице (диапазону) на нужном листе и выделить его, пометив, таким образом, его значения для использования в диаграмме в качестве значений нового ряда. Есть еще один способ добавления новых рядов – добавление через «Специальную вставку». Он проще вышеописанного. Для добавления нового ряда данных на диаграмму через специальную вставку надо выделить нужный диапазон и поместить его в буфер обмена. Затем надо активировать диаграмму и выбрать в меню «Правка» команду «Специальная вставка». Откроется диалоговое окно «Специальная вставка» (рис. 17).
Рис. 17. Диалоговое окно «Специальная вставка» для вставки нового набора данных на диаграмму.
В этом окне следует выбрать опции, соответствующие, по мнению пользователя, вставляемым данным и нажать книпку «ОК», а также, можно просто воспользоваться командой «Вставка» из того же меню «Правка». При этом программа автоматически определит, куда и как вставить новый набор.
И еще один способ добавления нового набора данных в диаграмму – для внедренных диаграмм. Если диаграмма внедрена на лист и располагается рядом с таблицей данных, то новый диапазон можно добавить путем простого перетаскивания мышью в нужное место на диаграмме. Аналогичный прием можно использовать и для расширения (растаскивания) границы диапазона, т. е. увеличения числа значений, уже входящих в использующийся в диаграмме набор.
Добавление и удаление наборов данных – очень удобный и радикальный способ редактирования диаграмм, позволяющих размещать на одной диаграмме данные с разных таблиц и с разных листов. Радикальность редакции может дойти до такой степени, что будут удалены все наборы данных. При этом диаграмма превратится в пустой квадрат, сохраняющий тем не менее свои свойства, настройки и установки (формат осей, вид линий сетки, легенду, таблицу данных и т. д.). После такой радикальной очистки старую диаграмму можно использовать как основу для создания новой. Новая диаграмма создается путем добавления новых рядов в старую диаграмму-основу. Преимущество такого строительства состоит в том, что не требуется работа с «Мастером диаграмм» и настройкой свойств диаграммы.
Обработка пропущенных данных.
Нередко при выделении диапазона для создания диаграмм случается так, что в выделенном диапазоне встречаются где одна-две, а где и больше пропущенных ячеек, т. е. пустых ячеек, в которых нет значений. Особенно часто это случается с несмежными диапазонами. В результате представление данных в диаграмме искажается, возникают «провалы» там, где их не должно быть. Что делать в таких случаях? Лазить по сотням ячеек в поисках случайной дырки?
Можно поступить гораздо проще: исправить настройки Excel таким образом, чтобы пропуск или принимался бы за ноль, или рассчитывался бы путем анализа соседних ячеек. Для этого надо обратиться в меню «Сервис» и найти там команду «Параметры», открывающую окно диалога «Параметры», в котором есть вкладка «Диаграмма». На этой вкладке имеются следующие опции: «Точки не отображаются», «Подразумеваются нулевые значения», «Значения интерполируются». Для того чтобы опции были активны, диаграмма должна быть выделена.
Первая из этих опций просто игнорирует пустые ячейки. Вторая (подразумеваются нулевые значения) воспринимает пустые ячейки как нули. Третья указывает программе вычислять пропущенные значения, интерполируя их из соседних ячеек.
Кстати, на той же вкладке («Диаграммы») есть опция «Отображать только видимые ячейки», которая препятствует отображению на диаграмме скрытых данных (см. раздел по операциям с рабочим листом). Если в этой опции скинуть флажок, то скрытые данные на диаграмме появятся.
Планки погрешностей.
Планки погрешностей – это специальные метки в виде вертикальных или горизонтальных коротких линий с точками, отмечающие область изменения значения данных в конкретной точке. Планки погрешностей можно использовать не для всех разновидностей диаграмм, а только для гистограмм, графиков, диаграмм с областями, линейчатых и точечных диаграмм.
Погрешности устанавливаются на вкладке «Погрешности» окна «Формат ряда данных» для одной из осей или для двух с помощью следующих опций:
1) фиксированное значение. Эта опция устанавливает постоянный размер планок погрешностей, задаваемый пользователем с помощью счетчика этой опции;
2) относительное значение. Эта опция устанавливает размер планки в процентах от каждого значения. Величина доли для размера планки устанавливается в счетчике поля;
3) стандартное отклонение. Эта опция устанавливает размер планки погрешностей в зависимости от единиц стандартного отклонения, которое автоматически рассчитывается Excel для набора данных, на котором построена диаграмма. Количество единиц стандартного отклонения, приходящихся на каждую планку, устанавливается с помощью счетчика этого поля;
4) стандартная погрешность. Эта опция устанавливает размер планок погрешности применительно к стандартной погрешности, автоматически рассчитываемой Excel;
5) пользовательская. Эта опция имеет две кнопки свертывания, с помощью которых пользователь может при необходимости задать диапазоны, в которых содержатся значения погрешностей для заданных планок.
Планки погрешностей удобны для установления степени точности (статистического коридора) разного рода прогнозов и оценок.
Вид планок погрешностей можно изменить с помощью окна «Формат погрешностей».
Добавление тренда.
Добавление линии тренда – один из мощных инструментов анализа тенденций в Excel. С помощью добавления линий тренда на диаграммы можно проводить оценку развития данных и прогнозировать их значения. Тренд аппроксимирует выделенные данные, произведет сглаживание их разброса и проявит тенденцию их изменения (рис. 18).