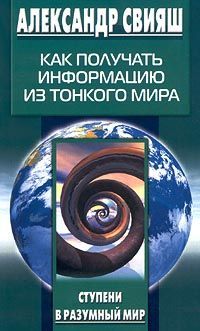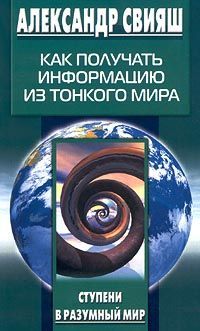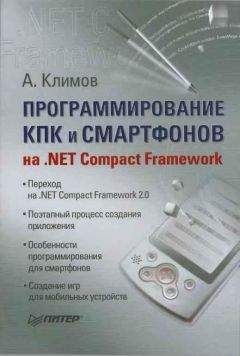Александр Остапчук - ПК для ветеринарного врача
Рис. 18. Гистограмма изменения температуры, проводящей прогноз изменения вечерней температуры на два шага вперед.
Построенные на данной диаграмме тренды утренней и вечерней температур позволяют сделать два вывода: утренняя температура обнаружила тенденцию повышения в середине недели; несмотря на разовое повышение вечерней температуры, в конце недели тенденция к повышению здесь отсутствует. На обычной гистограмме без тренда эта информация недоступна.
Excel использует несколько типов трендов в зависимости от типа диаграммы. К одной и той же диаграмме может быть добавлено несколько разных трендов.
Для добавления тренда следует обратиться к меню «Диаграмма» в окне «Диаграмма» и выбрать команду «Добавить линию тренда». При обращении к этой команде откроется окно «Линия тренда» (Рис. 19).
Рис. 19. Окно «Линия тренда», вкладка «Тип».
В окне «Линия тренда» две вкладки – «Тип» и «Параметры». На первой вкладке производится выбор типа линии тренда и ряда, на котором эта линия строится. Кроме того, производится выбор точек, на которых строится тренд (для скользящего среднего), и уровень (для полиномиального тренда).
Для разных типов диаграмм и разных типов данных предпочтительны разные тренды. Чаще всего используется линейный тренд, проводящий прямую линию по точкам выбранного ряда. Другой распространенный тип тренда – линейная фильтрация, т. е. скользящее среднее. Этот тип тренда производит сглаживание разбросанных точек, но только для указанного числа точек. Степенная линия тренда создается с использованием степенной формулы. Если данные содержат отрицательные или нулевые значения, этот вариант недоступен. Экспоненциальная линия создается аналогичным образом с той только разницей, что используется не степенная, а экспоненциальная формула.
Настройка параметров линии тренда производится на вкладке «Параметры». На этой вкладке можно установить название тренда (если название не определено, то по умолчанию используется автоматическое название, соответствующее типу тренда).
С помощью добавления линии тренда можно сделать прогноз развития значения как вперед, так и в обратном направлении. Количество периодов, на которые делается прогноз, устанавливается в разделе «Прогноз» с помощью счетчиков «Вперед (Назад) на ... периодов». При этом следует принимать во внимание, что при добавлении прогноза программа изменяет вид диаграммы, смещая известные значения в сторону, и при слишком большом количестве периодов прогноза, может получиться так, что сама диаграмма будет, «задвинута в угол» т. е. смещена настолько сильно, что ее не будет видно совсем.
Опция «Показывать уравнение на диаграмме» выводит на диаграмму вид уравнения, с помощью которого строится данный тренд.
Степень точности прогноза и оценок, сделанных трендом, отображается на диаграмме при выставленном флажке в опции «Поместить на диаграмму величину достоверности». Эта величина отображается в верхнем правом углу диаграммы (R2 = 0,896). К сожалению, низкая достоверность – один из основных недостатков трендов Excel, из-за которых лучше использовать для трендов специализированные программы, такие как SPSS или STATISTICA.
Построение смешанных диаграмм.
Построение смешанных диаграмм относится к дополнительным возможностям создания диаграмм Excel. Смешанная диаграмма представляет собой диаграмму для нескольких наборов данных, на которой разные наборы представлены разными типами графиков: дискретные данные – гистограммой, непрерывные – графиками и т. д. В целом выбор той или иной разновидности диаграмм для того или иного набора графиков определяется пользователем. Не все типы диаграмм сочетаются. Например, не сочетаются плоские и объемные диаграммы, и если на диаграмме уже есть плоский столбец, то теперь ни один из наборов данных не может иметь объемного представления.
Использование вспомогательных осей.
Итак, подошла, наконец, очередь вспомогательных осей, которые являются источником такого множества проблем при создании и в работе с диаграммами Excel. Давайте теперь рассмотрим их поподробнее.
Вспомогательные оси – это вспомогательная шкала для диаграммы сильно различающихся наборов данных. Различия могут быть разными, но в основном это – масштаб и формат. При такой разнице как раз и возникает проблема «сладкой парочки»: представление на диаграмме, оптимальное для одного набора данных, крайне неэффективно для другого. Что делать? Приходится как-то исхитряться и создавать два представления для двух наборов. Вот тут-то и появляется вспомогательная ось.
Для создания вспомогательной оси используется опция «Вспомогательная ось» вкладки «Ось» окна «Формат ряда данных», выставив которую можно задать программе отображение выбранного ряда не на основной, а на вспомогательной оси. На диаграмме при этом появится еще одна ось в дополнение к уже существующей. Она будет иметь свои настройки, свои метки и свою цену деления, и потому с ней надо сначала поработать отдельно и настроить ее в соответствии с требованиями к представлению отображаемого этой осью набора данных. Здесь также следует напомнить, что представление ряда на вспомогательной оси возможно только при наличии как минимум, еще одного ряда данных, представленных на диаграмме. Когда на диаграмме используется вспомогательная ось, то при ее интерпретации следует учитывать, что каждый из графиков (столбцов и т. д.) диаграммы использует свою ось и свою шкалу и что цены делений на этих шкалах различны.
Проблемы вспомогательных осей заключаются, прежде всего, в том, что они присутствуют на диаграмме всегда, когда есть больше одного набора данных, но не всегда используются. Когда диаграмма отображает более-менее сходные данные или у отображаемых рядов нет разницы в формате, то все относительно спокойно. Но стоит появиться разности форматов («Дата» и «Число», например), как начинается разнобой представлений данных, связанный с выбором шкалы. На одной оси не может быть две разные шкалы, и поэтому на ней невозможно отложить сразу и даты, и числа. Для чисел нужна другая шкала, чем для дат, а значит, другая ось. Хитрость заключается в создании еще одной (текстовой) шкалы. Благодаря этой хитрости становится возможным почти безболезненное сочетание на одной диаграмме одновременно числового и временного представления данных: вертикальная ось имеет числовой формат (правда, метки ее делений при этом имеют вид текста, но это не страшно), а горизонтальная ось является временной, т. е. отображает данные с форматом «Дата». И все было бы в порядке, если бы не вспомогательная ось, по умолчанию полагающаяся для каждой диаграммы с более чем одним наобором данных. Именно из-за наличия этой оси программа и стремится все время восстановить числовой формат для горизонтальной оси, постоянно искажая представление дат на диаграмме. Но сразу после того, как наконец-то формат шкалы определен, все успокаивается, и программа более не реагирует ни на какие провокационные манипуляции с минимальным и максимальным значениями. Все теперь делается по правилам, и только по ним. Такое поведение вообще характерно для Excel: при использовании достаточно сложных функций и выполнении хотя бы нескольких сложных операций Excel, несмотря на то что все действия выполнены безусловно, корректно, тем не менее, команду не выполняет. Это говорит либо о наличии у системы вспомогательных настроек, либо о существовании ограничения на выполнение данной операции в виде дополнительных умолчаний, которые можно обойти только «на ощупь» поначалу и которые становятся одними из основных правил работы с системой потом. В стандартном HELP, справочной системе программы, такие сведения обычно не указываются, даже если удается найти соответствующий раздел. Но (к достоинству Excel) следует отметить, что он все-таки эти умолчания обойти позволяет, в отличие от других программ, которые не настолько развиты, чтобы позволить пользователю варьировать базовые настройки.
Создание пользовательских видов диаграмм.
Помимо стандартного набора разновидностей, диаграмма Excel содержит еще один – нестандартный – набор диаграмм, часть из которого представляет собой соединение различных видов стандартных диаграмм, другая часть – их вариации, а третья – просто специальное форматирование уже существующей диаграммы стандартного типа. Вот как раз в этом третьем виде пользователь может создать собственную пользовательскую диаграмму.
Выше при описании использования добавления и удаления наборов данных как одного из средств редактирования диаграмм уже говорилось о возможности очистить диаграмму, удалив с нее все данные, и потом создать на ее основе путем добавления данных новую диаграмму, так как все настройки и установки старой диаграммы при такой очистке сохраняются. Именно эта методика и положена в основу создания того типа диаграмм, которые в Excel получили название «тип, определенный пользователем».