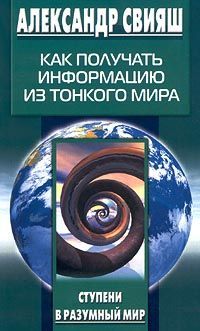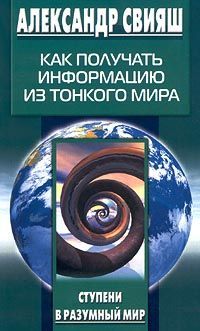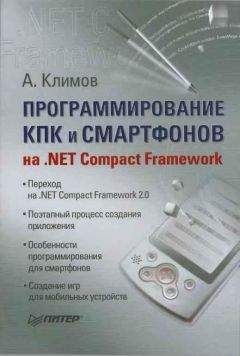Александр Остапчук - ПК для ветеринарного врача
Но помимо основных осей, можно при необходимости добавить вспомогательную ось. Добавление оси производится в случае, когда на диаграмме представляются два ряда данных, значительно отличающихся друг от друга, или если на диаграмме нужно представить родственные данные нескольких различных типов. Ось диаграммы – один из важнейших ее элементов. Он определяет не только, какими метками обозначать деления, но также и формат данных, их порядок, а также размер диаграммы.
Настройка оси и ее изменение производится, как и у всех элементов диаграммы, в окне «Формат оси», включающем пять вкладок, из которых две – «Шрифт» и «Выравнивание» – стандартные, а три – «Вид», «Шкала» и «Число» – ключевые.
Вкладка «Число» управляет форматом данных, представленных делениями оси, т. е. форматом меток. Форматы данных на этой вкладке такие же, как и в окне «Форматирование ячейки», т. е. обычные для Excel. Единственное отличие здесь – опция «Связь с источником», устанавливающая связь с отображаемыми данными для автоматического подбора формата. При изменении данных связи разрушаются, и для восстановления надо снова выставить эту опцию на вкладке «Число».
Вкладки «Вид» и «Шкала» – ключевые вкладки для оси. Главной из них является вкладка «Шкала», фактически и определяющая работу оси в диаграмме.
Вкладка «Вид» окна «Формат оси» содержит пять разделов: «Ось», «Образец», «Основные», «Промежуточные», «Метки делений» (рис. 12).
Рис. 12. Вкладка «Вид» окна «Формат оси» диаграммы Excel.
Разделы «Основные» и «Промежуточные» содержат опции настройки расположения основных и промежуточных меток на оси, которые могут быть расположены внутри диаграммы, снаружи (на внешней части оси), с двух сторон (опция «Пересекают ось») или отсутствовать вообще, если выставлена опция «Нет». В этом случае на диаграмме будет видна только ось без каких бы то ни было делений и меток.
Главный на этой вкладке – раздел «Ось» и зависимый от него раздел «Образец».
Раздел «Ось» управляет видом оси, т. е. ее толщиной, цветом и типом несущей линии оси. Текущий вид оси отображается в разделе «Образец», в котором при изменении вида можно увидеть результат еще до его применения к диаграмме и, таким образом, оценить: подходит созданный вид к диаграмме или нет.
Но самой важной вкладкой окна «Формат оси» является вкладка «Шкала» (рис. 13.)
Рис. 13. Вкладка «Шкала» окна «Формат оси».
На вкладке «Шкала» производится корректировка шкалы значений, имеющая очень большое влияние на всю диаграмму в целом. Настройка опций «Максимальное значение» и «Минимальное значение» представляет собой весьма серьезную проблему при организации представления на диаграмме двух наборов данных, один из которых имеет числовой формат, а другой – формат «Дата».
При неверной настройке отображения дат на оси значений отображаются даты «от начала времен» (с 1 января 1900 г.) и до «конца истории» (31 декабря 2029 г.), в которых отображаемый ряд просто теряется.
Настройка оси для шкалы, соответствующей отображаемому типу данных, производится с помощью стакого набора опций, как:
1) минимальное значение.
Эта опция используется для ввода минимального из отображаемых на оси значений, т. е. для левой ее границы. Она фактически работает и при скинутом флажке: если флажок опции выставлен, то минимальное отображаемое на оси значение выставляется автоматически в соответствии с установками программы на отображение данных этой оси. Если же флажок не выставлен, то в качестве минимального значения используется значение, установленное пользователем. Таким образом, с помощью настройки этой опции можно изменить и вид оси, и ее размер, и даже вид всей диаграммы, так как от вида оси и ее размера зависят форма линий диаграммы и их вид;
2) максимальное значение.
Опция, аналогичная предыдущей. Определяет вторую границу оси диаграммы – максимальное значение отображаемых данных. Управляется так же, как предыдущая, имеет то же значение;
3) цена основного деления.
В это поле вводится цена основного деления шкалы для установки нужного масштаба отображения данных. Вообще говоря, как правило, цена основного деления определяется программой автоматически, исходя из имеющихся у нее установок по умолчанию, и поэтому настройка цены деления порой может оказаться непростым делом, так как программа будет при малейшем изменении диаграммы восстанавливать значения по умолчанию. Этой опции соответствует поле списка «Цена деления», которое гораздо удобнее для масштабирования данных. «Цена деления» определяет не значение одного деления на оси, а ее порядок, т. е. устанавливает отображение только сотен, тысяч и т. д. Для того чтобы не возникло путаницы с интерпретацией масштабируемых данных, указание на цену деления можно вывести на экран, выставив флажок в опцию, расположенную рядом со списком «Цена деления» (опция «Вывести на экран»). В этом случае при изменении цены деления рядом с названием оси появится надпись, указывающая цену деления (например, «Сотни» или «Тысячи»);
4) цена промежуточных делений.
Опция, аналогичная предыдущей. Определяет значение промежуточного деления на оси. Также устанавливается автоматически при выставленном флажке;
5) Пересечение с другой осью.
Эта опция устанавливает положение оси путем определения места ее пересечения с другой осью. Для оси категорий это – ось значений, и наоборот. Но в трехмерных диаграммах осей три, и тогда выбирается пересечение с осью, создающей основание диаграммы. По умолчанию оси пересекаются по краям шкалы либо в минимальном, либо в максимальном значении. На той же вкладке есть еще одна опция, определяющая положение оси аналогичным образом – «Пересечение с другой осью в максимальном значении», которая служит для «перестановки» оси, которая по умолчанию прикрепляется к началу шкалы, т. е. пересекает другую ось в минимуме;
6) логарифмическая шкала (еще один самый крайний и предельный способ масштабирования данных).
Он представляет все данные в виде показателя десятичного логарифма, т. е. каждое новое деление шкалы будет новой степенью десятки, другими словами, будет увеличивать значение на порядок: 1, 10, 100, 10 000, 100 000 и т. д. В итоге пять делений на логарифмической шкале покажут сто тысяч, а шесть – миллион. Такое представление очень удобно для представления очень больших чисел при очень большом диапазоне значений. Например, с помощью логарифмической шкалы можно отражать динамику роста цен при гиперинфляции, когда тысяча становится мелкой денежной единицей. Если шкала содержит отрицательные числа или какое-то из ее значений равно нулю, то программа выдаст сообщение об ошибке.
Обратный порядок значений.
Эта опция определяет порядок следования меток оси, определяющих направление шкалы. Например, не от минимального значения максимальному, а наоборот – от наибольшего к наименьшему. Установив флажок в опции «Обратный порядок», можно расположить названия этапов «как положено», т. е. первые, начальные этапы – внизу, а финальные – наверху (см. рис. 10).
Ряды (наборы) данных.
Как известно, основой диаграммы являются наборы данных, выделенных из рабочего листа. «Мастер диаграмм» преобразует их в элементы диаграммы, формируя область диаграммы, область построения диаграммы, заголовки, названия, графики, столбцы гистограмм и т. д. Таким образом, управление наборами данных, на которых построена диаграмма, есть такой же метод редактирования диаграммы, как и работа с окнами элементов диаграммы.
Работа с наборами данных в диаграмме аналогична работе с наборами данных в таблице рабочего листа: сначала надо выделить, потом активировать для редактирования и потом перейти к настройке. В таблице для работы с набором данных надо выделить какой-нибудь элемент таблицы (строку, столбец, диапазон или ячейку). В диаграмме для этого надо выделить столбец, линию или какой-то другой элемент списка «Элементы диаграммы». При этом в окне имен будет отображаться имя выбранного набора данных, то имя, которое указано в окне «Исходные данные» на вкладке «Ряды» в поле «Имя» для данного набора данных (ряда). Если в качестве такого имени было введено или выбрано из ячейки какое-нибудь конкретное имя, то это обозначение так и будет в дальнейшем постоянно использоваться в качестве имени. Если же поле «Имя» на вкладке «Ряды» окна «Исходные данные» не было заполнено, то программа использует условное обозначение, например, ряд 1.
Работа с рядами данных – форматирование, модификация и настройка – производится в окне «Формат ряда». Это одно из самых сложных и самых важных окон в диаграмме (рис. 14).
Рис. 14. Вид диалогового окна «Формат ряда данных».
Число вкладок здесь варьируется в зависимости от типа диаграммы, достигая семи для точечной диаграммы и равняясь четырем для круговой.