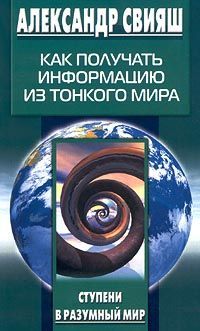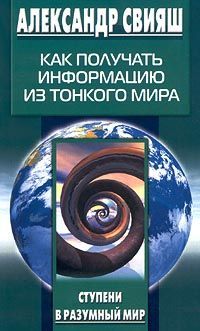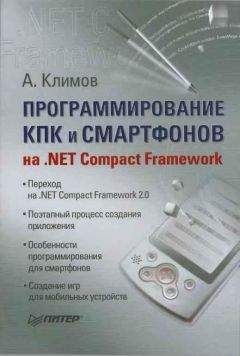Александр Остапчук - ПК для ветеринарного врача
Область диаграммы и область построения имеют одинаковое контекстное меню изменения общих параметров диаграммы (типа диаграммы, ее исходных данных, параметров, размещения).
Команда «Тип диаграммы», входящая в состав контекстных меню рядов, области построения и области диаграммы, позволяет изменить тип на другой, представление данных в котором сочетается, или даже при желании совместить на одной диаграмме два разных типа линий (например, график и гистограмму). Это очень удобно для подбора нужного типа диаграммы, так как позволяет наложить на уже существующую диаграмму какие-то новые возможности, и, если те по какой-то причине не подойдут, просто не применять их (рис. 10).
Рис. 10. Смешанное представление данных на диаграмме: гистограмма и график.
Команда «Параметры диаграммы» открывает окно параметров, в котором можно настроить линии сетки, заголовки и подписи данных, таблицу данных и легенду.
С помощью окна диалога «Формат диаграммы» («Формат области построения») можно настроить общий внешний вид диаграммы, придав, например, диаграмме банковских кредитов с помощью заливки «Пергамент» эффектный средневековый вид (рис. 11).
Рис. 11. Изменение внешнего вида диаграммы с помощью окна «Формат диаграммы» (использование текстур и заливок).
Отличие области диаграммы от области построения состоит еще и в том, что при создании они имеют разный вид: область диаграммы окрашена в цвет стандартного фона приложений Windows, а область построения выделена серым (это делается для того, чтобы пользователь сразу сообразил, где именно находится то, что он строил). Это не всегда удобно при работе с диаграммой, так как создает скрывающий фон, на котором детали изображения и линии диаграммы становятся трудноразличимыми. Для того чтобы избавиться от этого, нужно открыть окно «Формат области построения» и выставить опции «Невидимая» и «Прозрачная» для рамки и заливки области построения соответственно.
Названия и заголовки.
Как уже говорилось выше, заголовки и названия – это тексты в рамках, которые помещаются вблизи от объекта, т. е. того, что ими озаглавливается или называется, на видном месте. Например, заголовок диаграммы автоматически помещается программой в середину ее верхней части.
В диаграммах используются два типа заголовков: заголовок и названия. Заголовок – это заголовок диаграммы. Таким образом, в диаграмме может быть всего один заголовок, и это заголовок диаграммы. Названия могут быть у осей, так что название – это всегда название оси. Осей у диаграммы может быть до четырех: по две оси каждого типа – категорий и значений, т. е. вспомогательная ось значений (категорий) и основная ось категорий (значений).
Модификация и настройка заголовков и названий производится в окне «Формат названия (заголовка)». Каждое название (а также и единственный заголовок) имеет свое окно формата, но устроены все эти окна одинаково. Каждое из них содержит по три вкладки – «Вид», «Шрифт», «Выравнивание».
Вкладка «Вид» служит для модификации и настройки внешнего вида рамки названия или заголовка (они все в рамочках, которые незаметны, потому что программа автоматически делает их невидимыми). Можно изменить как вид рамки (тип линии, ее цвет и толщину), так и способ заливки (для заливки, помимо стандартного набора цветов, можно использовать и различные типы заливки: градиентную, узорную, текстуру или даже рисунок, например, рисунок узора для Рабочего стола из папки Windows).
Вкладка «Шрифт» устанавливает параметры шрифта для названия, и его вид и функции такие же, как и у стандартного окна шрифтов. Кроме того, на вкладке имеется опция «Автомасштабирование», при включении которой программа автоматически подбирает для вывода на экран пропорциональное масштабирование текста и чисел, присоединенных к объекту, и следит за соблюдением этих пропорций при изменении размера объекта.
Вкладка «Выравнивание» управляет выравниванием текста по горизонтали и вертикали, направлением текста и, кроме того, его ориентацией, т. е. разворотом на нужное число градусов.
Для изменения не внешнего вида, а самого текста названия или заголовка используется окно «Параметры диаграммы», вкладка «Заголовки», в соответствующие поля которой можно ввести нужные названия (заголовок) или изменить их. Если пользователь затрудняется определить ось, для которой ему нужно изменить название или задать его (такое бывает при работе со вспомогательными осями), то он может воспользоваться расположенным на той вкладке окном просмотра, в котором автоматически отображаются все производимые изменения. Для того чтобы выяснить название нужной оси, следует ввести несколько символов (любых, но обязательно разных) во все поля заголовков, а затем выбрать те из них, которые появились в нужном месте. При этом следует иметь в виду, что введенные в поле заголовка символы появятся в окне просмотра только после перехода к следующему полю, а не после нажатия клавиши «Enter».
После того как все заголовки введены, программа автоматически помещает их в наиболее удобное для представления данных место, но жесткого закрепления заголовков нет, и потому эти рамки с текстом можно перемещать по области диаграммы как угодно и помещать в любое место.
Легенда.
Легенда, т. е. набор условных обозначений, так же как и все элементы диаграмм, имеет свое окно форматирования, почти такое же, как и у заголовков: две вкладки – «Вид» и «Шрифт» совпадают, но третья – отличается. Это вкладка «Размещение», которая устанавливает размещение диаграммы вверху, внизу, справа, слева, вверху справа, вверху слева и т. д. Это не значит, что легенда закреплена на диаграмме жестко, как таблица данных. Легенду, так же, как и заголовки и названия, можно свободно перемещать по области диаграммы и оставлять там, где вздумается.
Легенда отображает названия наборов данных, вводимые на втором шаге «Мастера диаграмм». Если почему-либо нужно изменить название или названия, то для этой цели можно воспользоваться командой «Исходные данные», которая есть в контекстном меню как области диаграммы, так и области построения. При обращении к этой команде открывается окно «Исходные данные», вкладка «Ряд», на которой имеется поле «Имя» для каждого из выделенных рядов данных. После изменения названий точек и рядов новые названия тут же отобразятся в легенде.
Легенда имеет собственную структуру, состоящую из элементов и ключей, работа с которыми уже описана выше. Здесь следует напомнить только, что текст элементов легенды в окнах форматирования не изменяется. Если легенда надоела и уже больше не нужна, – удалите ее, нажав на клавишу «Delete». На общем состоянии диаграммы это никак не отразится.
Линии сетки.
Линии сетки используются как продолжение делений (меток) осей для удобства привязки линий диаграммы к значениям данных. Поэтому настройка сетки и ее частота зависят от требований конкретности представления данных, предъявляемых диаграмме либо тем, кто ее строит, либо тем, кто с ней работает, либо тем, кто ее использует. Поэтому первый должен подумать об остальных и настроить сетки так, чтобы они на самом деле «привязывали» данные, а не скрывали их, что случается очень часто, так как программа автоматически назначает сетки создаваемым диаграммам и не всегда так удачно, как хотелось бы. Никто, кроме пользователя, не может ответить на вопрос, какие именно сетки ему нужны.
Как выбрать и включить сетки, какие именно бывают виды и типы сеток – уже говорилось в предыдущем разделе при описании структуры диаграммы.
Линии сетки бывают основными и промежуточными, линиями оси значений и категорий. Они включаются на вкладке «Линии сетки» окна «Параметров диаграммы» и имеют для настройки и модификации собственное окно «Формат линий сетки», в котором две вкладки («Вид» и «Шкала»), из которых вторая соответствует вкладке «Шкала» окна «Формат оси». Изменения, произведенные со шкалой на этой вкладке, будут иметь тот же результат, что и на вкладке «Шкала» окна «Формат оси».
С помощью первой вкладки можно изменить вид линии – тип, толщину и цвет. Иногда пунктирная линия может сделать то, что не удается сделать с помощью сплошной линии. Это становится ясно, когда нужно показать сетку на сложных графиках, включающих вертикальные и горизонтальные линии или имеющих сплошную заливку.
Оси, изменения осей.
Как уже говорилось выше, на диаграмме могут быть четыре вида осей двух типов: ось категорий (основная и вспомогательная) и ось значений – также вспомогательная и основная. Но не всякая диаграмма имеет ось; часть из них оси не имеет вовсе (например, круговые и кольцевые диаграммы). Все двумерные диаграммы имеют по две оси, а трехмерные – по три.
Но помимо основных осей, можно при необходимости добавить вспомогательную ось. Добавление оси производится в случае, когда на диаграмме представляются два ряда данных, значительно отличающихся друг от друга, или если на диаграмме нужно представить родственные данные нескольких различных типов. Ось диаграммы – один из важнейших ее элементов. Он определяет не только, какими метками обозначать деления, но также и формат данных, их порядок, а также размер диаграммы.