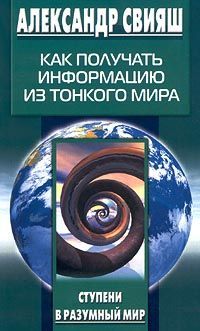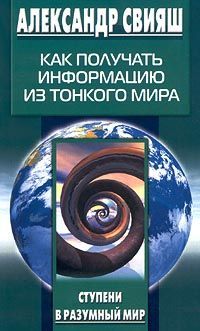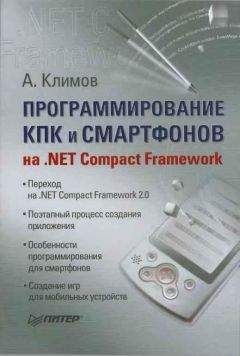Александр Остапчук - ПК для ветеринарного врача
Итак, первый этап создания пользовательского типа диаграммы – это создание базы, т. е. определение общих настроек и свойств диаграммы (шкал, типов линий, их цвета, линий сетки, заголовка, названий и т. д.).
Затем, когда диаграмма нужного вида, формы и с нужными свойствами создана, следует обратиться в меню «Диаграммы» и выбрать там команду «Тип диаграммы». При этом откроется окно «Тип диаграммы», в котором следует выбрать вкладку «Нестандартные» и установить на ней переключатель «Дополнительные», после чего в том окне, где раньше отображался список доступных диаграмм, появится список диаграмм, определяемых пользователем.
Чтобы включить новую диаграмму в число диаграмм, определяемых пользователем, теперь надо нажать клавишу «Добавить», после чего откроется окно «Добавление нового типа диаграмм», в которое надо ввести название нового типа диаграмм и его описание (рис. 20).
Рис. 20. Окно «Добавление нового типа диаграмм».
После этого в списке доступных диаграмм Excel появится новый тип диаграмм, на основании которого можно будет строить новые диаграммы.
Работа с объемными диаграммами.
Объемные диаграммы Excel имеют то преимущество перед обычными, что они отображают данные в двух измерениях, что не только более наглядно, но и позволяет проводить дополнительные оценки – не только оценки данных, но также и оценки их структуры. Форматирование объемных диаграмм практически ничем не отличается от форматирования обычных диаграмм, за исключением наличия дополнительных элементов (стен, углов и основания).
Поскольку основой построения объемных диаграмм является использование эффекта перспективы, то наиболее эффектным способом работы с объемными диаграммами является их вращение, основанное на изменении эффекта перспективы. Для этого можно использовать окно «Формат трехмерной проекции», которое можно открыть, обратившись к команде «Объемный вид» меню «Диаграммы» (рис. 21).
Рис. 21. Вид окна «Формат трехмерной проекции».
В этом окне есть две стрелки для наклона диаграммы вверх или вниз, а также две круговые стрелки для вращения диаграммы вокруг оси вправо и влево. Картинка (три столбца гистограммы) в центре окна показывает изменение общего вида диаграммы – пропорций и перспективы. Кроме этого, наклон (возвышение) и вращение (поворот) можно вводить вручную, устанавливая значения наклона и поворота в полях «Возвышение» и «Наклон». Использование стрелок удобно для грубой настройки объемного вида, а использование полей – для тонкой. Если все произведенные изменения не подходят, то диаграмме можно вернуть исходный вид, нажав клавишу «Автомасштаб». Отключив опцию «Изометрия» можно изменять с помощью стрелок не только наклон и поворот, но и пропорции диаграммы. Уровень изменения при этом отображается в поле «Перспектива».
Если нет желания ковыряться в окне «Формат проекции», то можно просто потаскать диаграмму за углы: выделив угол, потащить его мышью, вид диаграммы при этом будет изменяться. Правда сама диаграмма при этом исчезнет, останется только трехмерная «проволочная» рамка, но и от этого можно избавиться, удерживая во время вращения нажатой клавишу «Ctrl», при этом «проволочная структура» будет иметь общий вид диаграммы (рис. 22).
Рис. 22. Вид «проволочной проекции» при вращении диаграммы с удерживаемой клавишей «Ctrl».
Изменение значений рабочего листа с помощью перетаскивания.
Выделив на диаграмме любую точку на любой линии (секторе, столбце) можно перетащить ее мышью в направлении, соответствующем типу графика. При этом произойдут изменения в самом наборе данных на таблице рабочего листа. Для того чтобы выделить одну только точку, не выделяя всего ряда, следует кликнуть по ней левой клавишей мыши дважды, но не подряд (тогда откроется окно «Формат ряда данных»), а с некоторой разницей во времени (небольшой). Такой способ удобен для тех случаев, когда график выглядит не так, как надо. Для того чтобы прикинуть значения, необходимые для того, чтобы все было как надо, вполне достаточно «подтянуть» нужную линию на нужную позицию. Но при этом неплохо бы иметь на всякий случай копию исходного набора данных. Кроме того, «перетаскивая» линии на диаграмме, необходимо учитывать, что на одном и том же наборе может быть построена не одна диаграмма, и не все они выглядят не так.
Разрыв связи диаграммы с диапазоном данных.
Выше (при рассказе о настройках оси в окне «Формат оси») уже говорилось об опции «Связь с источником» на вкладке «Число» этого окна. Здесь следует сказать еще вот о чем: при отключении всех связей с источником на диаграмме можно получить диаграмму, которая не имеет никаких связей с данными рабочего листа, а существует как бы сама по себе («мертвая диаграмма»), отдельно. Такая диаграмма не боится никаких изменений исходного набора данных, и сама не производит в них никаких изменений. К таким диаграммам, например, относятся специальные типы диаграмм Excel и шаблоны пользовательских диаграмм.
Построение диаграмм с картинками.
Помимо обычных заливок (заливок цветом), диаграммы Excel могут использовать также и специальные виды заливок – градиентную заливку, узоры, текстуру, рисунки. Использование заливок и текстур показано на одном из расположенных выше рисунков в настоящей главе.
Для того чтобы использовать специальную заливку, нужно нажать клавишу «Способы заливки» окна «Формат области диаграммы», после чего откроется окно «Способы заливки» (рис. 23).
Рис. 23. Вид окна «Способы заливки».
Это окно имеет четыре вкладки – «Градиентная», «Текстура», «Узор», «Рисунок».
Вкладка «Текстура» содержит набор текстур для заливки, к которым можно добавлять новые текстуры с помощью кнопки «Другая текстура»; вкладка «Узор» – набор узоров, которые можно модифицировать с помощью списков «Штриховка» и «Фон».
Вкладка «Рисунки» позволяет использовать для заливки графические файлы (рисунки). Для того чтобы использовать рисунок в качестве заливки, надо просто нажать клавишу «Рисунок» и указать местоположение рисунка. Рисунок после этого появится в окне просмотра. Используя опции в нижней части вкладки, можно настроить вид заливки.
Помимо этого, рисунки в диаграмме можно использовать и для заливки рядов.
Для этого достаточно рисунок (любой графический файл) поместить в буфер обмена и затем, выделив на диаграмме ряд, воспользоваться командой «Вставить» меню «Правка».
Связанный рисунок.
Выше уже несколько раз говорилось о малой эффективности использования таблицы данных на диаграмме. Вместо нее можно использовать связанный рисунок, который получается при использовании инструмента «Камера» меню «Сервис» («моменталки», т. е. моментальные снимки, описанные в разделе о копировании данных в Excel). Такой рисунок отображает значения данных в ячейках выделенного диапазона, имея тот же вид, что и они, но его можно свободно перемещать и даже помещать на другие листы и в другие книги. В частности, его можно поместить и на диаграмму (как картинку) через буфер обмена. Для того чтобы вставленный снимок сохранял связь с исходными данными, следует выделить его и указать в строке формул адрес исходного диапазона. После этого программа будет постоянно обновлять значения данных на снимке. В заключение следует отметить, что снимок может быть сделан с любых данных, в том числе и с данных, не имеющих отношения к диаграмме. Поэтому для действительно эффективного использования рисунка вместо таблицы данных лучше всего сделать его с исходных данных диаграммы, но в то же время снимок посторонних данных может быть использован в качестве средства повышения информативности диаграммы (рис. 24, 25).
Рис. 24. Создание снимка на основе выделенной таблицы («Запись изменения температуры собаки за неделю») с помощью инструмента «Камера». Инструмент помещен в конец панели «Форматирование».
Рис. 25. Снимок таблицы «Записи изменения температуры собаки за неделю», помещенный на лист с гистограммой, построенной на основе этой таблицы для контроля соответствия изменений в таблице изменениям в диаграмме.
Инструмент «Камера» не входит в стандартный набор команд меню «Сервис», его можно найти на вкладке «Команды» окна «Настройки» панелей инструментов (рис. 26).
Рис. 26. Инструмент «Камера» можно найти на вкладке «Команды» окна «Настройки» и поместить его затем на панель инструментов.
И еще одно немаловажное замечание о выборе основания (расположения исходных данных) при построении диаграмм. Выше была рассмотрена в качестве примера гистограмма изменения температуры собаки за неделю, в которой в качестве основания были выбраны ряды, т. е. гистограмма была построена на строках таблицы 1 «Данные состояния животного». Такое представление позволяет получить зависимость изменения температуры тела за неделю вообще, без разделения на вечернюю и утреннюю температуру показанную на рисунке 27.