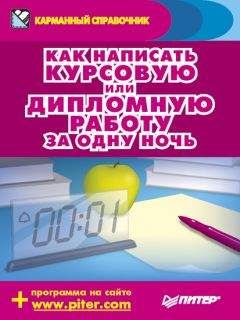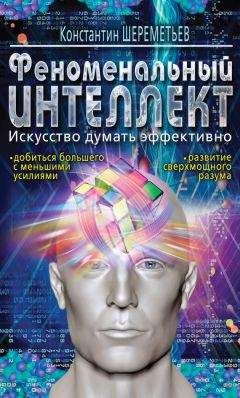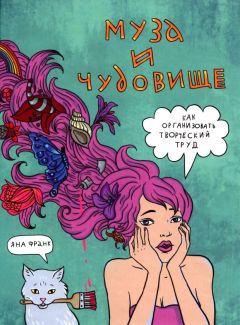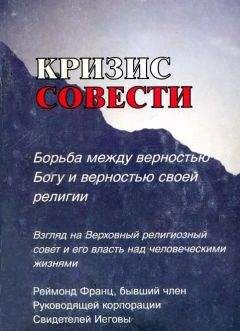Роман Клименко - Удаленная работа на компьютере: как работать из дома комфортно и эффективно
Параметры программы wab.exe. Программа wab.exe (находится в каталоге %programfiles%Windows Mail) представляет собой не что иное, как адресную книгу программы Почта Windows. При запуске этой программы перед вами отобразится содержимое папки %userprofile%Contacts. Кроме того, программа wab.exe поддерживает набор параметров, с помощью которых можно облегчить доступ к отдельным возможностям адресной книги.
○ /Find – отобразить окно Поиск людей.
○ /VCard «файл» – открыть файл визитной карточки.
○ /Group «файл»– открыть файл группы.
○ /CreateGroup «папка»– создать новую группу в указанной папке.
○ /Contact «файл» – открыть файл контактов (например, wab.exe /Contact C: Users parad0xContactsparad0x.contact).
○ /CreateContact «папка» – создать контакт.
○ /Print «файл» – распечатать файл контактов.
○ /Import «файл»– импортировать адресную книгу Outlook Express.
○ /Upgrade– обновить адресную книгу почтового клиента Почта Windows.
○ /SetMe – открыть окно Контакты Windows – выбор профиля.
Microsoft Office OutlookВ поставку пакета Office 2007 входит специальное приложение – почтовый клиент, который поддерживает больше возможностей, чем рассмотренная ранее программа Почта Windows.
Чтобы запустить это приложение, просто введите в поле поиска меню Пуск слово Outlook. Вы также можете воспользоваться вторым из списка часто используемых значков меню Пуск, если программа Microsoft Outlook установлена в качестве почтового клиента по умолчанию. Если же это не так, то вы уже знаете, как изменить значок в меню Пуск, чтобы он отображал ссылку на программу Microsoft Outlook, – при помощи раскрывающегося списка Ссылка эл. почты окна Настройка меню «Пуск», этот способ мы рассмотрели в начале подразд. «Почта Windows».
Главное окно Microsoft Outlook представлено на рис. 2.8. Чем-то оно похоже на окно программы Почта Windows.
Рис. 2.8. Главное окно программы Microsoft Outlook
По умолчанию окно программы состоит из четырех областей, расположенных слева направо.
Первая область содержит дерево папок почтового клиента, а также кнопки для отображения календаря, заметок, ярлыков и адресной книги Microsoft Outlook. Дерево папок состоит из уже знакомых вам по почтовому клиенту Почта Windows и рассмотренным почтовым серверам папок Microsoft Communities (учетная запись доступа к новостным группам Microsoft), Входящие, Исходящие, Нежелательная почта, Отправленные, Удаленные, Черновики. Все эти папки, а также папки RSS-каналы, Дневник и Папки поиска, вложены в раздел Локальные папки. Если щелкнуть кнопкой мыши на заголовке данной области (на слове Почта), то она скроется, оставив в левой части программы Microsoft Outlook кнопку для своего отображения.
В следующей области выводится список всех сообщений, находящихся в выбранной папке. По умолчанию сообщения отсортированы и сгруппированы по дате получения, что существенно облегчает наглядное представление всех писем. Вы также можете сгруппировать сообщения по другим полям – для этого достаточно нажать кнопку Упорядочение, расположенную над списком сообщений.
В третьей области можно видеть текст выбранного в данный момент сообщения, а в последней – список ваших дел на сегодня (если вы его ведете). Щелкните кнопкой мыши на заголовке данной области (надписи Список дел), и она закроется, оставив в правом углу программы Microsoft Outlook кнопку для своего повторного отображения.
Если вам не нравится вертикальное расположение областей списка сообщений и содержимого выделенного в данный момент сообщения, то можете изменить расположение на горизонтальное (как в программе Почта Windows). Для этого достаточно воспользоваться командой Вид ► Область чтения ► Снизу.
ПРИМЕЧАНИЕ
Возможно и обратное действие в программе Почта Windows – можно расположить вертикально области со списком сообщений и с содержимым выделенного в данный момент сообщения. Для этого достаточно воспользоваться командой Вид ► Раскладка, после чего в появившемся окне Свойства: Настройка окна установить переключатель Отображать область просмотра в положение Рядом с сообщением.
Создание новой учетной записи. Если вы уже создавали учетные записи для подключения к почтовым серверам в программе Почта Windows, то для вас не составит совершенно никакого труда создать их для программы Microsoft Outlook.
В первую очередь, для этого достаточно открыть программу Microsoft Outlook и немножко подождать. Программа сама должна обнаружить ваши учетные записи, созданные в почтовом клиенте Почта Windows, после чего она спросит, хотите ли вы импортировать найденные учетные записи. Нажимайте кнопку Да, после чего можно смело загружать почту – всю настройку учетных записей программа выполнила за вас.
Если по каким-то причинам программа так и не задала вопрос об импортировании учетных записей из почтового клиента Почта Windows, то можете попробовать вручную их импортировать. Для этого необходимо отобразить Мастер импорта и экспорта (команда Файл ► Импорт и экспорт), после чего в его списке выбрать пункт Импорт из другой программы или файла, а на следующем шаге мастера – пункт Outlook Express 4.x, 5.x, 6.x или почта Windows. Это приведет к отображению еще одного мастера, в котором нужно выбрать пункт Microsoft Outlook Express or Microsoft Windows Mail и нажать кнопку Далее. Вот и все – после этого перед вами отобразится список учетных записей программы Почта Windows, из которого вы сможете выбрать учетную запись для импортирования. Если вам нужно импортировать несколько учетных записей, придется проделать всю процедуру несколько раз.
ПРИМЕЧАНИЕ
При импортировании учетных записей пароли для доступа к почтовым серверам не импортируются, поэтому их вам придется указать вручную.
Если же вы так и не создали учетные записи в программе Почта Windows, то для выполнения этого в Microsoft Outlook придется воспользоваться мастером Добавление новой учетной записи электронной почты. Он откроется после нажатия кнопки Создать окна Настройка учетной записи (отображается при помощи команды Сервис ► Настройка учетных записей).
Вкратце рассмотрим шаги мастера Добавление новой учетной записи электронной почты (за подробным описанием действий по созданию учетных записей для конкретного почтового сервера обращайтесь к предыдущему подразделу книги – при описании программы Почта Windows мы все уже рассмотрели).
1. Выбор службы электронной почты. Позволяет определить тип учетной записи, которую вы будете создавать. Для создания учетных записей подключения к почтовым серверам нужно установить переключатель в правильное положение.
2. Автоматическая настройка учетной записи. Здесь нужно указать имя, адрес электронной почты, а также пароль для подключения к почтовому серверу. Не забудьте также установить флажок Настроить вручную параметры сервера или дополнительные типы серверов – как вы уже знаете, дополнительные настройки необходимо изменять для большинства почтовых серверов.
3. Выбор службы электронной почты. Для подключения к почтовым серверам установите переключатель в положение Электронная почта Интернета.
4. Параметры электронной почты Интернета. На этом шаге указываются основные настройки учетной записи:
• логин для подключения (для почтового сервера Gmail логин аналогичен адресу электронной почты, для остальных же логином является часть адреса электронной почты до символа @);
• сервер входящей почты (например, pop.mail.ru, pop.yandex.ru, pop.gmail.com или imap.gmail.com);
• сервер исходящей почты (например, smtp.mail.ru, smtp.list.ru, smtp.yandex.ru, smtp.gmail.com);
• учетные данные для подключения к серверу исходящей почты (для этого нажмите кнопку Другие настройки и в появившемся окне Настройки электронной почты Интернета перейдите на вкладку Сервер исходящей почты, установите флажок SMTP-серверу требуется проверка подлинности и введите учетные данные);
• порт для сервера входящей и исходящей почты (для этого нажмите кнопку Другие настройки и в появившемся окне Настройки электронной почты Интернета перейдите на вкладку Дополнительно, установите нужные порты, а также при необходимости установите флажки Требуется шифрованное подключение (SSL)).
5. Поздравляем. Последний шаг мастера, говорящий о том, что вы настроили новую учетную запись.
Доставка почты. Теперь вы можете загрузить почту из своих почтовых ящиков. Однако перед этим припомните, осталась ли ваша почта в почтовом клиенте Почта Windows. Если там остались ваши сообщения и вы хотите импортировать их в программу Microsoft Outlook, то придется еще раз обратиться к Мастеру импорта и экспорта, при помощи которого вы импортировали учетные записи.