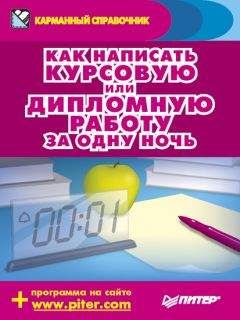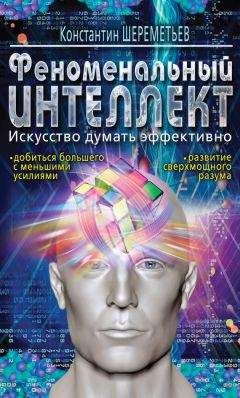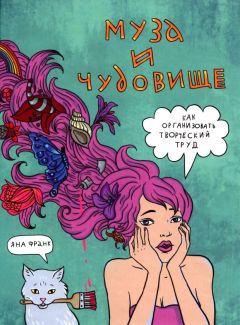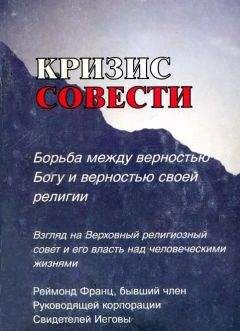Роман Клименко - Удаленная работа на компьютере: как работать из дома комфортно и эффективно
Если же вы хотите подключиться к почтовому серверу Gmail, то вам обязательно нужно изменить содержимое данного поля. Этот почтовый сервер работает только по протоколу SSL. Поэтому нужно установить флажок Подключиться через безопасное соединение (SSL), расположенный под полем Исходящая почта (SMTP), после чего в поле Исходящая почта (SMTP) ввести значение 465.
ПРИМЕЧАНИЕ
Вместо порта 465 для подключения к почтовому серверу Gmail по протоколу SMTP можно использовать порт 587.
• Поле Входящая почта (SMTP). По умолчанию для подключения по протоколу POP3 используется порт 25. Если вы хотите подключиться к почтовому серверу Mail.Ru или Яндекс, тогда изменять значение этого поля не надо. А вот если вы подключаетесь к почтовому серверу Google Mail, тогда следует обязательно ввести в данном поле значение 995 и установить флажок Подключиться через безопасное соединение (SSL), расположенный под полем Входящая почта (SMTP).
ПРИМЕЧАНИЕ
При подключении к почтовому серверу Google Mail по протоколу IMAP вместо порта 995 нужно указывать порт 993.
• Ползунок Время ожидания сервера. По умолчанию при подключении время ожидания ответа от сервера составляет одну минуту. Для низкоскоростных соединений этого времени может быть недостаточно, поэтому можно попробовать увеличить его до трех минут.
• Флажок Оставлять копии сообщений на сервере. По умолчанию почтовый клиент Почта Windows пытается удалять с почтового сервера все письма, которые он загружает на локальный компьютер (это относится ко всем почтовым серверам, кроме Gmail). С помощью установки этого флажка можно запретить удаление писем, загружаемых с почтового сервера. Кроме того, при этом будут активизированы еще два флажка, позволяющие настроить удаление сообщений с почтового сервера (флажки Удалять с сервера через и Удалять с сервера при очистке папки «Удаленные»).
Итак, вы наконец-то настроили программу на подключение к определенному серверу. Если вы подключаетесь к почтовым серверам, отличным от Gmail, то все готово, можно пропустить следующий абзац и переходить к загрузке писем. Если же вы подключаетесь к Gmail, то перед отправкой писем должны спросить у себя, а включили ли вы в настройках своего почтового ящика Gmail возможность подключения по протоколам POP3 и IMAP.
По умолчанию почтовый сервер Gmail запрещает подключение к почтовым ящикам при помощи почтовых клиентов. Чтобы включить эту возможность, необходимо войти в свой почтовый ящик Gmail, перейти к разделу Настройки и на вкладке Пересылка и POP/IMAP установить переключатель Статус в области POP-загрузка в положение Включить POP для всех писем (даже для тех, которые уже загружены) или Включить POP только для писем, поступающих с этого момента. Если же для доступа к сообщениям вы хотите использовать протокол IMAP, то установите переключатель Статус в области Доступ по протоколу IMAP в положение Включить IMAP.
При использовании протокола POP3 также можно определить действия, выполняемые после загрузки сообщения с почтового сервера Gmail. Для этого применяется раскрывающийся список Когда письма загружаются с помощью POP области POP-загрузка. Он содержит следующие пункты: Сохранять копию письма Gmail в папке со входящими, архивировать копию Gmail и удалить копию Gmail.
Доставка и отправка почты. После того как вы окончательно все проверили, можно запускать первую доставку сообщений в почтовый клиент. Это делается нажатием кнопки Доставить почту на панели кнопок либо с помощью списка команд подменю Сервис ► Доставить почту (рис. 2.4).
Рис. 2.4. Способы доставки и отправки писем
Первым пунктом списка идет Доставить почту (его также можно вызвать сочетанием клавиш Ctrl+M). С его помощью запускается доставка писем сразу со всех ваших учетных записей: сначала доставляются письма с учетной записи по умолчанию, потом со следующей в списке и т. д. Кстати, а зачем же вообще создавать несколько учетных записей? Естественно, для того, чтобы иметь возможность работать с несколькими почтовыми серверами, на которых у вас есть почтовый ящик. Ведь при помощи одной учетной записи можно работать только с одним адресом электронной почты. После доставки писем выполняется отправка тех, что хранятся в папке Исходящие.
Далее идет пункт Получить все. Он во всем аналогичен пункту Доставить почту, кроме одного: с его помощью вы только доставляете письма. Отправка же писем, хранящихся в папке Исходящие, не выполняется.
Пункт Отправить все позволяет отправить письма, хранящиеся в папке Исходящие.
После всех описанных пунктов идут команды, определяющие каждую созданную вами учетную запись. С их помощью можно доставить письма только с определенного почтового ящика.
Программа Почта Windows поддерживает несколько настроек, влияющих на доставку писем. Они расположены на вкладке Общие окна Параметры, открыть которое можно при помощи пункта Параметры меню Сервис.
○ Флажок Доставлять почту в начале работы. По умолчанию при каждом запуске программы Почта Windows доставляются новые письма со всех учетных записей и отправляются письма, находящиеся в папке Исходящие. Если вы не хотите, чтобы при запуске программы Почта Windows выполнялась проверка новых писем, просто снимите этот флажок.
○ Флажок Проверять новые сообщения каждые. По умолчанию почтовый клиент каждые полчаса проверяет почту на всех ваших почтовых ящиках. С помощью данного флажка (и поля напротив него) можно изменить интервал проверки писем.
○ Раскрывающийся список Если компьютер в это время не подключен к сети. По умолчанию почтовый клиент периодически проверяет новые сообщения только в том случае, если компьютер уже подключен к Интернету. Однако с помощью данного списка можно изменить поведение программы (пункты Соединять, если не выбран автономный режим работы и Подключать даже в автономном режиме).
На вкладке Отправка сообщений окна Параметры можно настроить отправку сообщений. Наиболее интересны следующие флажки.
○ Отправлять сообщения сразу. По умолчанию программа отправляет сообщение сразу после его создания. Если же снять данный флажок, то автоматическая отправка сообщений выполняться не будет. Чтобы отправить все сообщения из папки Исходящие, нужно будет воспользоваться пунктом Отправить все меню Сервис ► Доставить почту либо просто закрыть почтовый клиент (если при закрытии он обнаружит в папке Исходящие какие-либо письма, то предложит вам отправить их).
○ Включать в ответ текст исходного сообщения. По умолчанию при ответе какому-либо пользователю в содержимое создаваемого письма добавляется текст письма, на которое вы отвечаете. Как правило, это позволяет облегчить вашему собеседнику чтение ответа (он сразу сможет понять суть вашей переписки), однако вы можете отключить эту возможность, если интернет-трафик для вас дороже, чем удобство собеседника.
Настройка фильтров. Базовой возможностью любого почтового клиента является возможность создания фильтров, по которым программа сможет определить, какие сообщения нужно загружать и что с ними делать дальше.
Как правило, фильтры применяются для того, чтобы сократить трафик, потребляемый при доставке писем. В качестве примера попробуем создать фильтр, запрещающий доставку сообщений, размер которых больше определенного (такие сообщения будут оставаться на почтовом сервере).
Список всех применяемых для сообщений фильтров приводится в окне Правила для сообщений, отобразить которое можно при помощи команды Сервис ► Правила для сообщений ► Почта. В этом окне можно видеть следующие кнопки.
○ Создать – ее нажатие приводит к открытию окна Создать правило для почты, с помощью которого создается новый фильтр.
○ Изменить – позволяет изменить настройки выбранного в данный момент фильтра.
○ Копировать – при ее нажатии создается новый фильтр на основе настроек уже существующего.
○ Удалить – позволяет удалить выбранный в данный момент фильтр.
○ Применить – с помощью данной кнопки можно определить, к каким папкам будет применяться заданный фильтр.
Итак, для создания нового фильтра нужно воспользоваться окном Создать правило для почты (рис. 2.5). Оно состоит из четырех полей: условие применения фильтра, действие над сообщениями, попавшими под фильтр, дополнительные параметры, а также название нового фильтра.