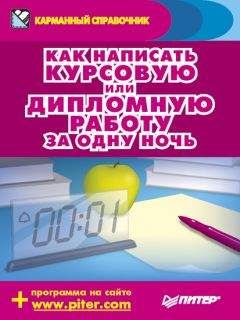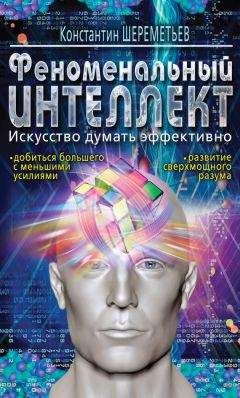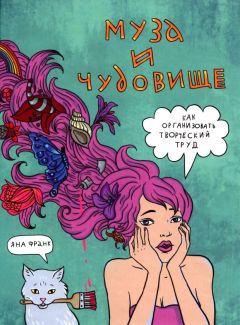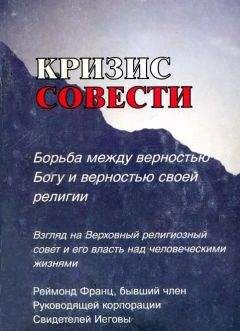Роман Клименко - Удаленная работа на компьютере: как работать из дома комфортно и эффективно
Чтобы создать новый ярлык, нужно воспользоваться полем Создать новый ярлык, расположенным на вкладке Ярлыки раздела Настройки.
Google Talk. Для работы с почтовой службой и чатом Gmail можно применять специальную программу Google Talk, созданную разработчиками Google. Эта программа поддерживает следующие возможности.
○ Обмен мгновенными сообщениями с пользователями чата GMail либо с другими пользователями Google Talk.
○ Возможность использования бесплатных голосовых звонков для общения с другими пользователями Google Talk. Программу Google Talk можно также использовать для общения с пользователями, адреса которых указаны в адресной книге вашего почтового ящика Gmail. Для этого достаточно войти в свой почтовый ящик, а потом запустить программу Google Talk.
○ Возможность оставить голосовое сообщение пользователю, которого в данный момент нет на месте.
○ Возможность передачи файлов неограниченного объема.
○ Получение уведомлений о новых сообщениях в вашем почтовом ящике Gmail.
Скачать программу Google Talk можно на странице http://www.google.com/talk/intl/ru/. Здесь же можно запустить онлайн-версию программы Google Talk. С ее помощью вы также сможете общаться со своими знакомыми в режиме обмена мгновенными сообщениями, а кроме того, сможете разговаривать в режиме группового чата и просматривать видеофайлы и слайд-шоу из YouTube, Google Video, веб-альбомов Picasa и Flickr в окне онлайн-версии программы Google Talk. К сожалению, с помощью онлайн-версии Google Talk нельзя звонить через Интернет.
Для подключения к сети Google Talk можно использовать и другие программы. Наиболее популярны среди них следующие: Adium, Pidgin, iChat, Kopete, Miranda, Psi, Trillian Pro. Следует заметить, что звонить через Интернет способна только программа Google Talk.
Gmail Notifier. Если вам необходима только возможность получения оповещений о новых электронных письмах, то вместо программы Google Talk можно воспользоваться программой Gmail Notifier. Скачать ее можно на странице http://mail.google.com/mail/help/notifier/.
Помимо оповещений о новых письмах, программа предупреждает вас о намеченных в календаре мероприятиях, а также позволяет создавать новые мероприятия и просматривать список непрочитанных писем.
И еще одна возможность программы Gmail Notifier – ее можно устанавливать в качестве почтового клиента по умолчанию, то есть установить режим, при котором щелчок на любой гиперссылке адреса электронной почты будет приводить к открытию окна Написать письмо. Чтобы активизировать данный режим, необходимо установить флажок Использовать Gmail для отправки электронной почты из Интернета окна Настройки (открыть его можно щелчком кнопки мыши на пункте Настройки контекстного меню значка программы, расположенного в области уведомлений).
Канал GMail. Еще одним способом получения уведомлений о новых письмах является подключение к каналу GMail при помощи одного из агрегаторов, поддерживающих Atom 0.3, SSL/HTTPS и HTTP с проверкой подлинности.
Агрегатором называется программа для чтения новостей, каналов или каналов RSS/Atom. Наиболее популярными агрегаторами, поддерживающими работу с каналами GMail, являются следующие: BottomFeeder (http://www.cincomsmalltalk.com/BottomFeeder/), FeedDemon (http://www.feeddemon.com/), NewzCrawler (http://www.newzcrawler.com/), NewsGator (http://www.newsgator.com/), SharpReader (http://www.sharpreader.net/).
Чтобы подключиться к каналу GMail при помощи установленного агрегатора, достаточно добавить канал https://mail.google.com/mail/feed/atom (либо канал вида https://mail.google.com/mail/feed/atom/<имя ярлыка>), указав при добавлении адрес и пароль электронной почты Gmail. После этого тема и фрагмент новых писем из папки Входящие будут отображаться в окне агрегатора.
Следует заметить, что новые письма не поступят в агрегатор до тех пор, пока в папке Входящие остаются непрочитанные письма.
Gmail для мобильных телефонов. Для владельцев мобильных телефон разработчики Google создали специальное приложение, скачать которое можно на странице http://gmail.com/app. С его помощью можно упростить доступ к почтовому ящику и работу с ним.
Для работы данного приложения ваш телефон должен поддерживать Java (MIDP2). Кроме того, на телефоне должен быть установлен сертификат Verisign Class 3 с серийным номером 70:BA:E4:1D:10:D9:29:34:B6:38:CA:7B:03:CC: BA:BF. Следует также заметить, что данное приложение не может работать с мобильными телефонами на платформе BREW.
Смартфоны BlackBerry. Об обладателях смартфонов BlackBerry разработчики Google также не забыли. Для них было разработано специальное приложение, загрузить которое можно на странице http://www.blackberry.com/GoogleTalk. С его помощью можно сразу увидеть, кто находится в Сети, и обмениваться мгновенными сообщениями, где бы вы ни находились (аналог Google Talk). Если же вы хотите получить на смартфоне BlackBerry доступ к своему почтовому ящику, то следует воспользоваться приложением, скачать которое можно на странице http://m.google.com/a. С его помощью можно передавать и читать сообщения.
Почтовый клиентНесмотря на то что почтовый сервер часто может выступать и в роли почтового клиента, для чтения и создания писем предпочтительнее использовать специальную программу – почтовый клиент. Как правило, в использовании почтового клиента есть несколько плюсов.
○ Вся почта хранится на вашем локальном компьютере, что облегчает поиск и чтение писем, а также гарантирует, что в случае взлома почтового ящика ваши личные письма не станут достоянием третьей стороны.
○ Повышается уровень безопасности при чтении писем. Например, в почтовых серверах уже были зафиксированы дыры, позволяющие злоумышленнику получить контроль над почтовым ящиком при простом просмотре содержимого письма либо при щелчке кнопкой мыши на какой-либо ссылке. При чтении писем с помощью почтового клиента такие виды взлома почтового ящика работать не будут.
Итак, почтовым клиентом называется программа, которая способна забирать почту с почтового сервера, а также предоставляет возможности чтения полученной почты и создания новых писем.
Почта Windows
Почта Windows – это почтовый клиент, который входит в стандартную поставку операционной системы Windows Vista. Он поддерживает базовые возможности по работе с почтой, поэтому начинать изучение почтовых клиентов удобнее всего именно с него.
Чтобы открыть почтовый клиент Почта Windows, необходимо перейти в каталог %programfiles%Windows Mail и запустить файл WinMail.exe. Более простым способом запуска Почты Windows является использование меню Пуск. Для этого просто введите в поле поиска меню Пуск фразу Почта Windows.
И последний способ запуска программы Почта Windows – использование значка Почта Windows, расположенного вторым в списке часто используемых программ меню Пуск. Этот способ является наиболее удобным, однако он может применяться только в том случае, если Почта Windows используется как почтовый клиент по умолчанию. Если же вы не находите в меню Пуск значок Почта Windows, то откройте окно Свойства панели задач и меню «Пуск» (пункт Свойства контекстного меню Панели задач), после чего перейдите на вкладку Меню «Пуск» и нажмите кнопку Настроить, расположенную напротив переключателя Меню «Пуск». Это приведет к отображению окна Настройка меню «Пуск», в нижней части которого расположен раскрывающийся список Ссылку эл. почты. Чтобы в меню Пуск отображался значок Почта Windows, просто выберите в этом списке пункт Почта Windows.
Если вы впервые запускаете программу Почта Windows, то перед вами отобразится мастер для настройки новой учетной записи почты. Она необходима для того, чтобы предоставить почтовому клиенту параметры доступа к почтовому серверу, на котором у вас зарегистрирован почтовый ящик.
Пока не будем настраивать свою учетную запись – с помощью мастера можно настроить не все интересующие нас параметры, поэтому для настройки лучше всего использовать специальное окно программы Почта Windows. С другой стороны, вы самостоятельно можете воспользоваться отобразившимся мастером – все внесенные настройки в будущем можно будет изменить.
После того как вы завершили работу мастера настройки новой учетной записи, перед вами отобразится основное окно программы Почта Windows (рис. 2.2). Оно состоит из трех панелей.
Рис. 2.2. Окно программы Почта Windows
В левой панели находится дерево папок почтового ящика в программе Почта Windows, а также список новостных групп, на которые вы подписаны. В программе Почта Windows используются уже знакомые вам по почтовым серверам папки Входящие, Отправленные, Удаленные и Черновики. Возможно, также вы заметите еще две интересные папки: Исходящие и Нежелательная почта. В папку Исходящие помещаются все письма, которые вы уже написали, однако которые еще не были отправлены адресату (так как вы не подключились к почтовому серверу). Папка Нежелательная почта аналогична по своему назначению папкам Сомнительные или Спам, которые уже встречались в различных почтовых серверах.